如果想要重装win10系统的话,如果可以进系统的情况下可以使用一键重装系统软件重装功能,这样操作更加简单一些.那么具体自己怎么重装电脑系统win10呢?下面给大家演示下重装电脑系统win10教程。
工具/原料:
系统版本:Windows10系统
品牌型号:华硕灵耀14
软件版本:装机吧一键重装系统 v2290+小白一键重装系统V2290
方法/步骤:
方法一:借助装机吧工具自己完成重装装win10系统
1、首先在电脑上下载安装装机吧一键重装系统软件,双击打开,选择需要安装的的win10系统,点击下一步。
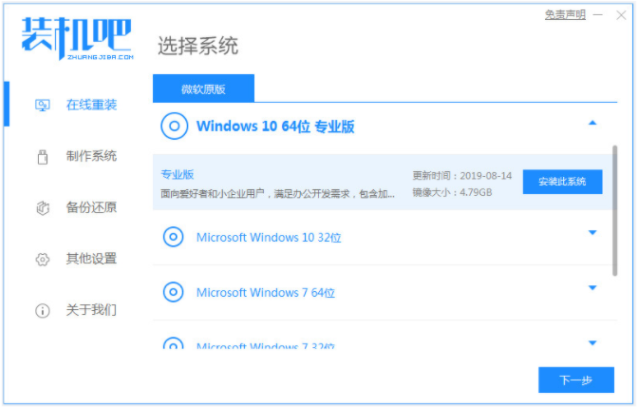
2、此时装机软件将会开始自动下载win10系统文件。
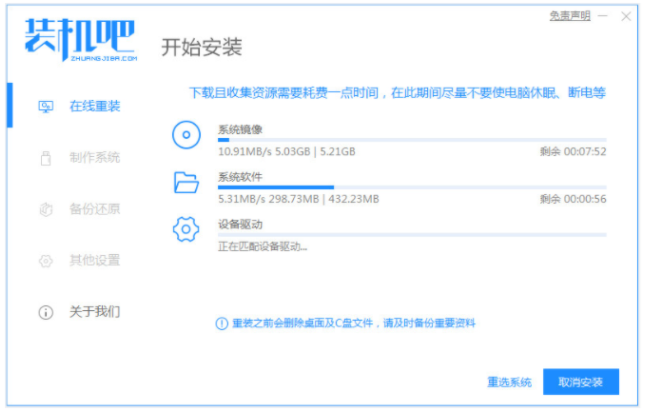
3、部署环境完成之后,点击立即重启电脑。
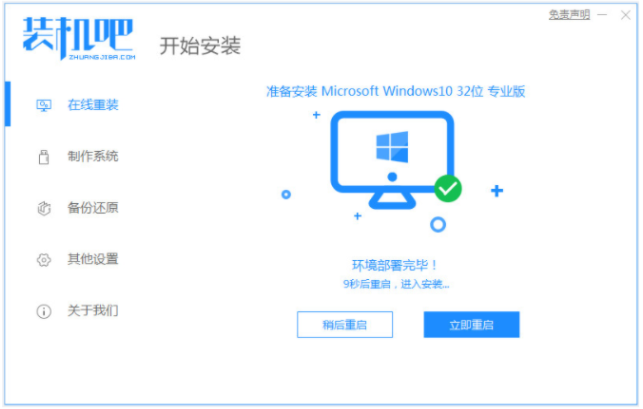
4、选择zhuangjiba pe-msdn项,按回车键进入pe系统界面。

5、当进入pe系统之后,装机工具此时将会开始安装win10系统。
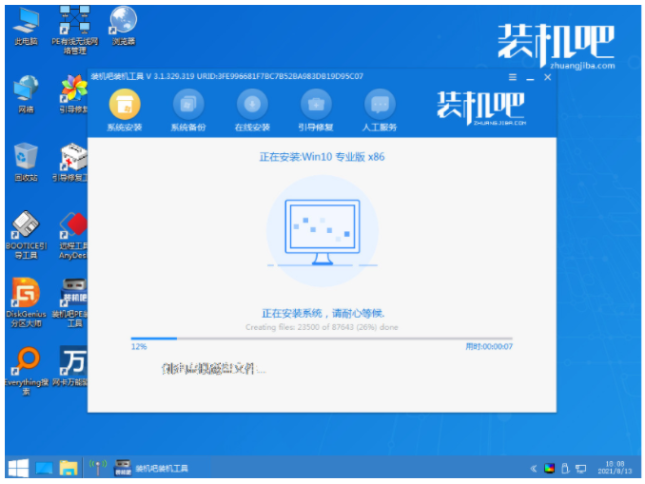
6、系统安装完成后,点击立即重启电脑。
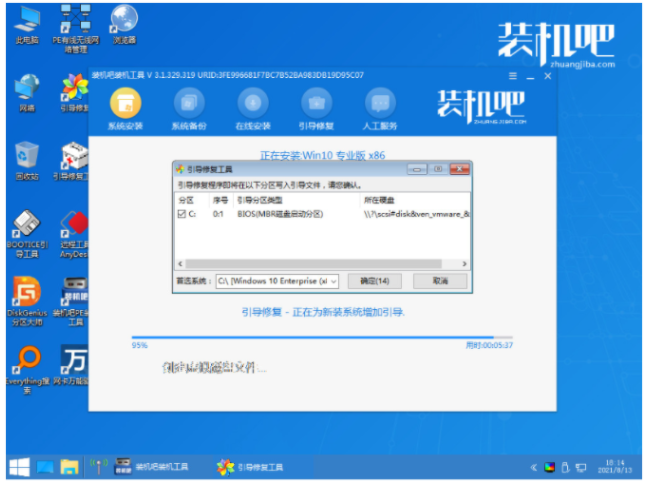
7、直至进入win10系统桌面即说明重装电脑系统win10完成。
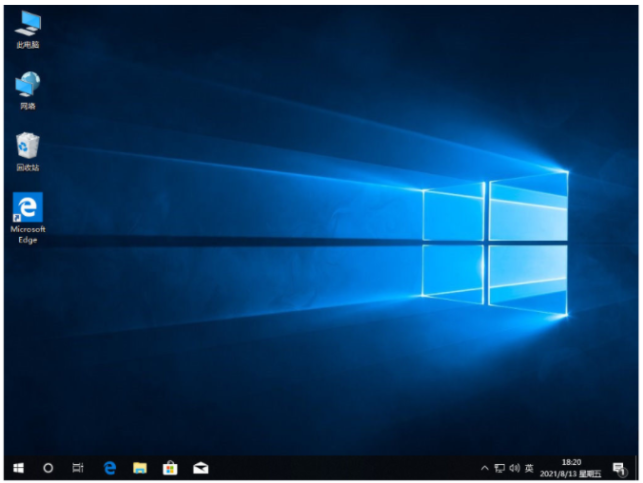
方法二:使用小白一键重装系统自己完成重装装win10系统
1.首先需要在电脑上下载安装小白一键重装软件到电脑上,点击打开,选择需要安装的win10系统,点击安装此系统。
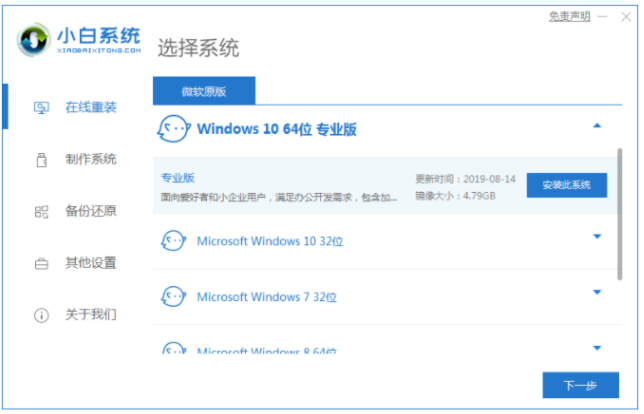
2.此时装机软件将会开始自动下载系统文件,请大家耐心等待。
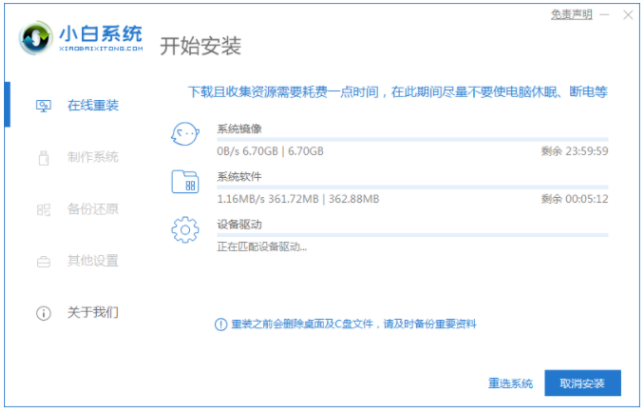
3.耐心等待部署环境完之成后,点击立即重启电脑。
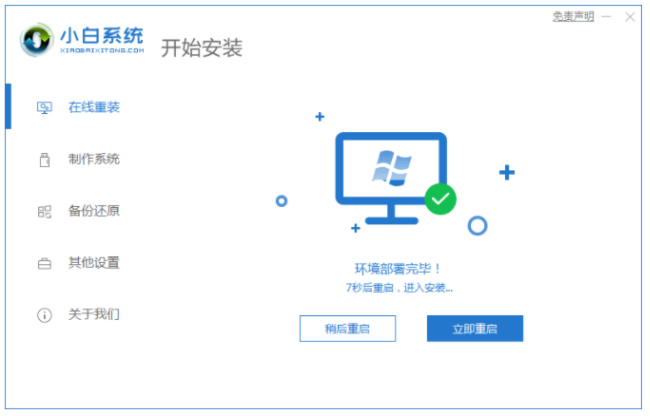
4.重启电脑之后,当进入到这个界面我们选择第二个xiaobaipe-msdninstallmode按回车键进入pe系统界面。
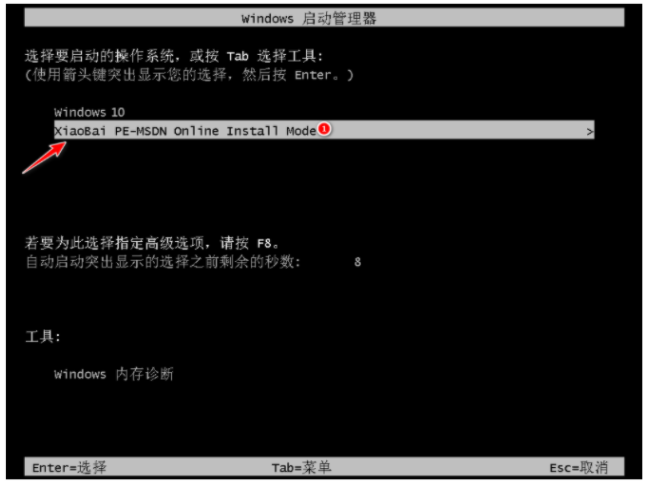
5.当进入PE系统之后,此时小白装机工具将就会自动开始安装win10系统。
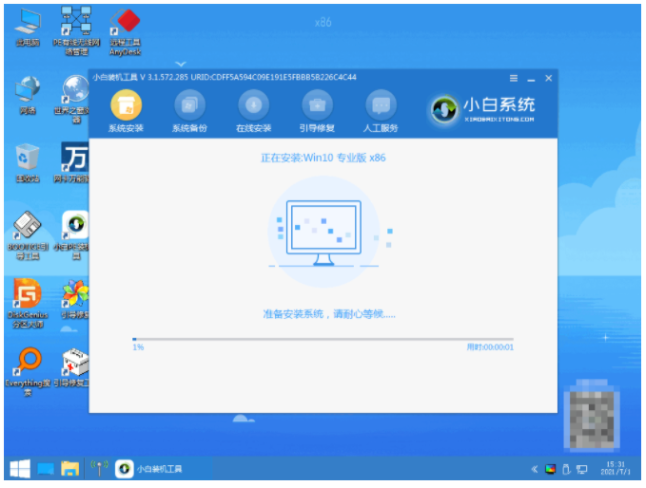
6.系统安装完成之后,点击立即重启电脑。
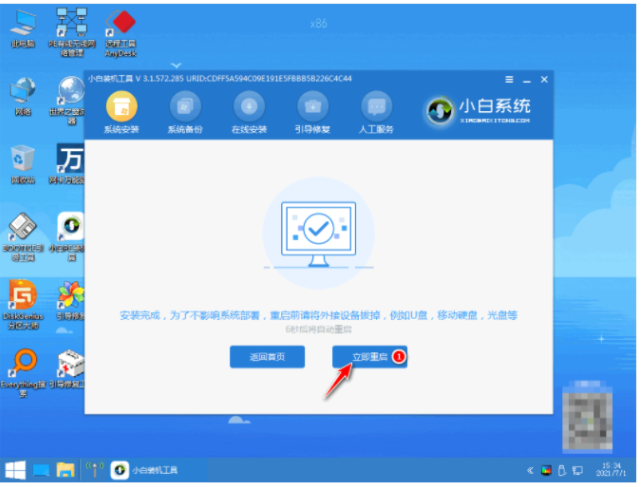
7.重启电脑后,直至电脑进入到安装好的win10系统桌面即表示重装电脑系统win10成功。
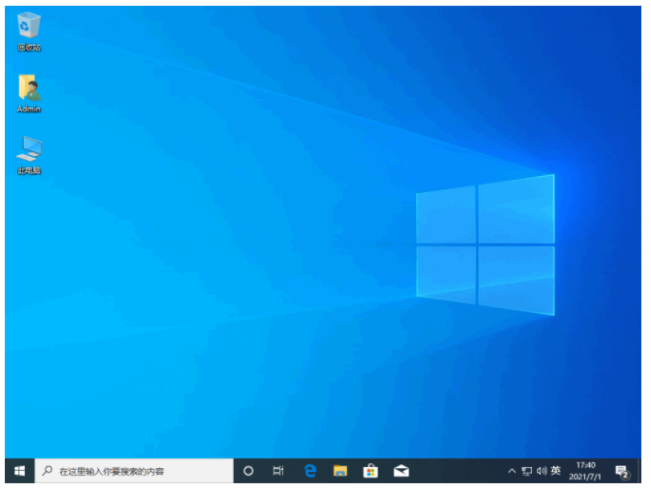
总结:
方法一:借助装机吧工具自己完成重装装win10系统
1、打开装机吧一键重装系统工具,选择win10系统进行安装;
2、耐心等待装机软件自行下载镜像后重启进入pe系统;
3、装机软件自动安装成功后选择进行重启电脑;
4、直至进入新的win10系统桌面即可正常使用。
方法二:使用小白一键重装系统自己完成重装装win10系统
1、打开小白工具,选择win10系统安装;
2、部署环境后选择重启电脑进入pe安装;
3、重启电脑进入win10系统桌面即可正常使用。