win10显卡驱动安装失败怎么办?众所周知win10系统是需要安装显卡驱动才能运行的,但是当win10显卡驱动安装失败该怎么解决呢?下面小编就跟大家分享下win10显卡驱动安装失败如何解决。
工具/原料:
系统版本:win10专业版
品牌型号:宏碁掠夺者战斧500
方法/步骤:
方法一:删除之前的显卡驱动文件重新安装
1、右击此电脑图标,选择管理。打开计算机管理窗口,选择设备管理器,右侧找到并展开显示适配器。

2、如果未安装显卡驱动就会出现黄色感叹号,右击显卡名称,选择属性。

3、点击下方的卸载设备,勾选删除此设备的驱动程序软件复选框,点击卸载即可。
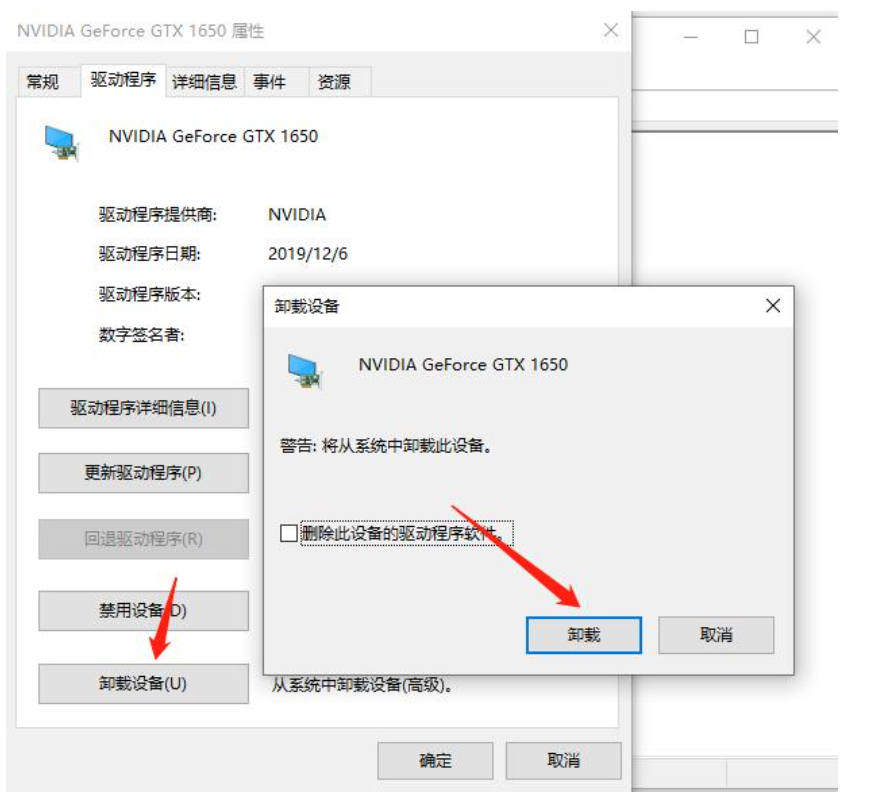
4、然后重新更新显卡驱动程序。

5、选择自动搜索,如果有显卡驱动光盘的话最好选择浏览查找驱动,等待安装即可。

方法二:安装老版本显卡驱动修改组策略
1、下载安装好老版本的显卡驱动后,快捷键"win+R"开启运行,输入"gpedit.msc",回车打开。

2、进入本地组策略编辑器,依次点击左侧的"计算机配置——管理模板——系统"。
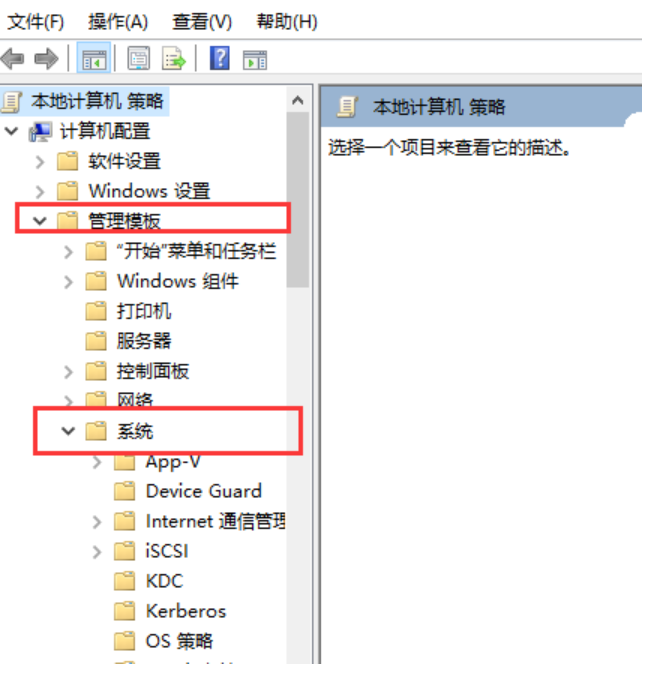
3、找到"系统"文件中的"设备安装",点击右侧中的"设备安装限制"。
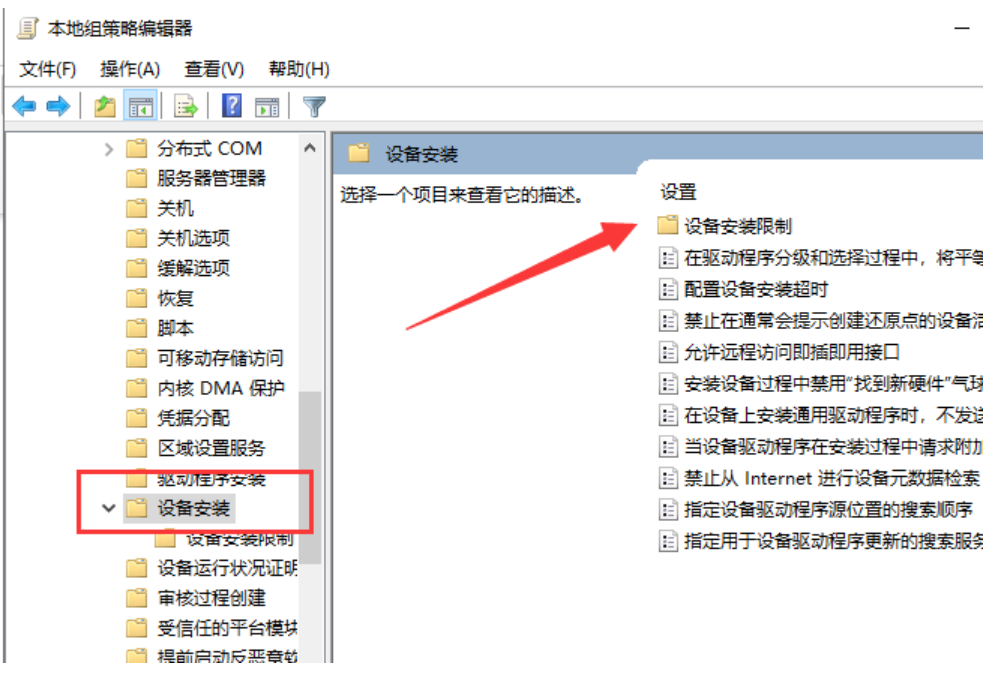
4、双击其中的"禁止安装未由其他策略设置描述的设备"设置。
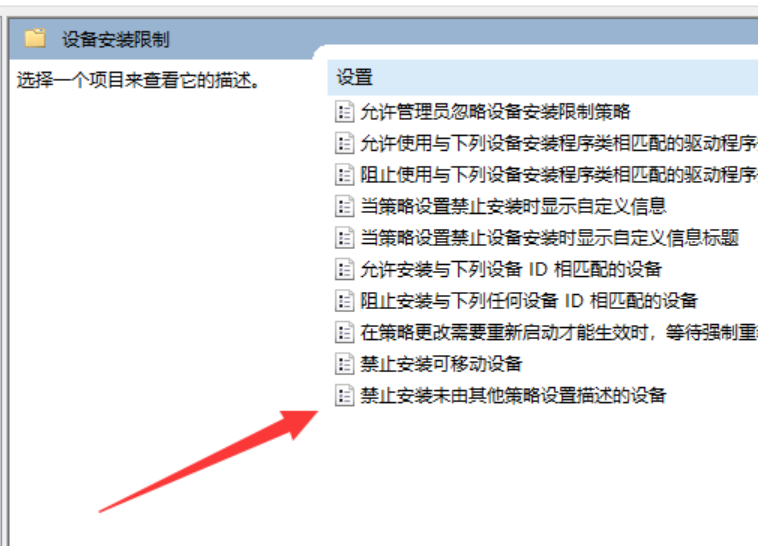
5、在窗口中将"已启用"勾选上即可。如果想要更新其他驱动的话则需要勾选"已禁用"选项。

拓展内容:Win10显卡驱动更新方法
1、点击打开【此电脑】。

2、点击【管理选项】。
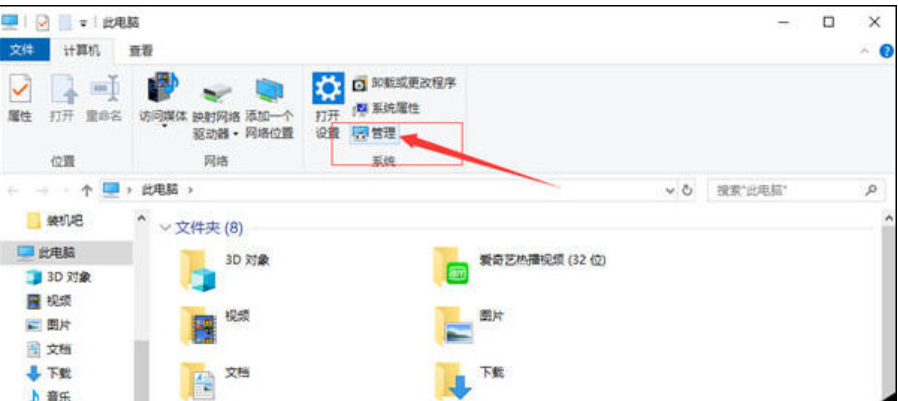
3、点击设备管理器选项。

4、点击显示适配器选项。

5、鼠标右键点击其中的网卡,调出右键菜单。
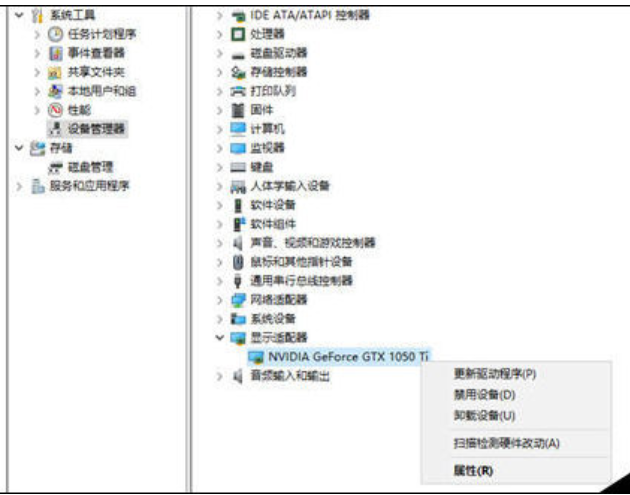
6、点击更新驱动程序选项。

7、点击自动搜索更新驱动程序选项,等待搜索完成,就会自动更新显卡驱动了。
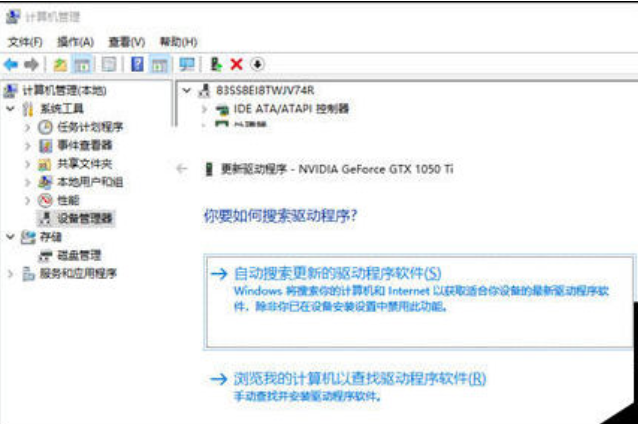
总结:
1、删除之前的显卡驱动文件重新安装
2、安装老版本显卡驱动修改组策略