工具/原料:
系统版本:win7系统
品牌型号:联想Y50p-70-ISE
软件版本:EasyBCD 2.4.0.237
方法/步骤:
方法一、通过easyBCD安装
1、我们先将easyBCD这个软件安装到win7系统中。
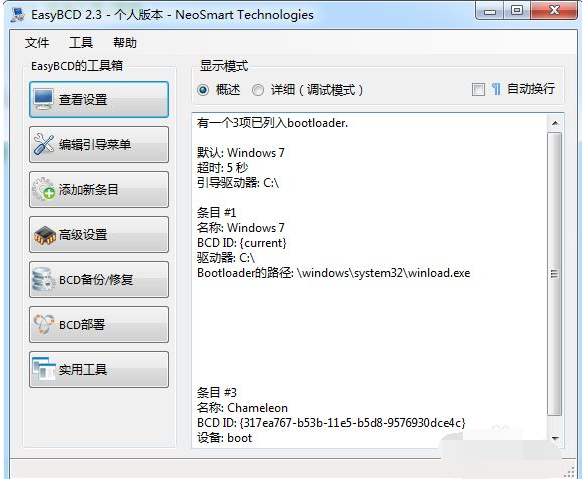 2、重新分配一个盘,用于xp的安装。大家可以从之前的系统盘分出一部分,也可以从最后一个盘(也就是离原始系统盘距离最远的那个盘)分配一部分出来(不会分配的朋友请自行搜索磁盘分区的方法)。需要用到DiskGenius分区软件。转换成主分区后别忘了点击左上角的保存按钮!然后重启电脑。
2、重新分配一个盘,用于xp的安装。大家可以从之前的系统盘分出一部分,也可以从最后一个盘(也就是离原始系统盘距离最远的那个盘)分配一部分出来(不会分配的朋友请自行搜索磁盘分区的方法)。需要用到DiskGenius分区软件。转换成主分区后别忘了点击左上角的保存按钮!然后重启电脑。
 3、将下载好的xp系统镜像安装在刚刚分配的G盘上(这里用G表示,实例仅用G表示)。记住,勾选【增加引导】条目(非常重要哦!)然后,把磁盘换成您已经安装的盘,这是G盘,所以我选择G盘。另外,在ghost安装界面完成之后,计算机将不再从G盘引导下一步系统安装。
3、将下载好的xp系统镜像安装在刚刚分配的G盘上(这里用G表示,实例仅用G表示)。记住,勾选【增加引导】条目(非常重要哦!)然后,把磁盘换成您已经安装的盘,这是G盘,所以我选择G盘。另外,在ghost安装界面完成之后,计算机将不再从G盘引导下一步系统安装。
 4、xp安装完成后,电脑已经自动地把xp所安装的盘切换成了活动分区,所以我们需要把活动分区切换回之前装win7的那个盘(因为easyBCD安装在win7系统中),这里我们又用到了DiskGenius分区软件。详情看图,然后重启电脑。
4、xp安装完成后,电脑已经自动地把xp所安装的盘切换成了活动分区,所以我们需要把活动分区切换回之前装win7的那个盘(因为easyBCD安装在win7系统中),这里我们又用到了DiskGenius分区软件。详情看图,然后重启电脑。

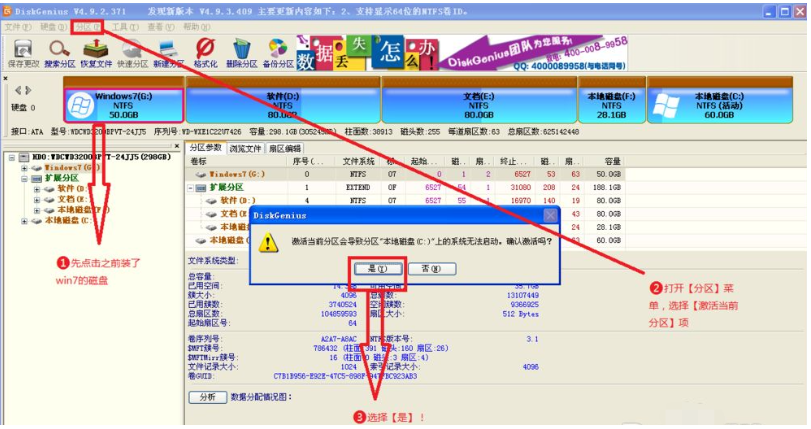
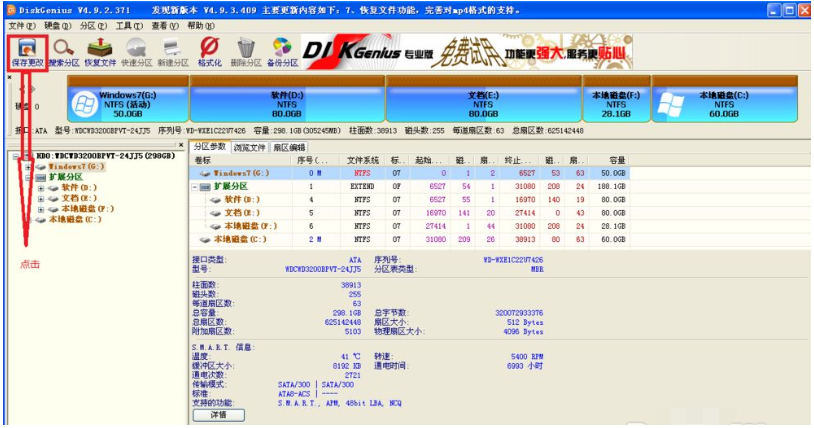
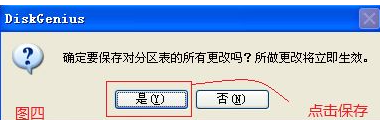 5、打开easyBCD,把xp系统添加个启动项。选择xp安装的盘,添加启动项进去。最后保存更改(很关键)!最最后重启电脑。
5、打开easyBCD,把xp系统添加个启动项。选择xp安装的盘,添加启动项进去。最后保存更改(很关键)!最最后重启电脑。

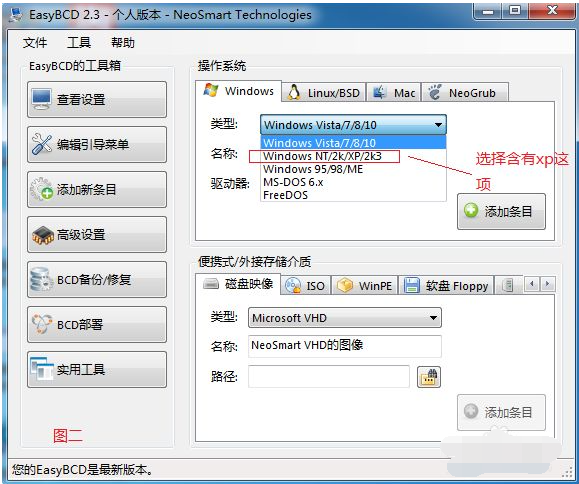
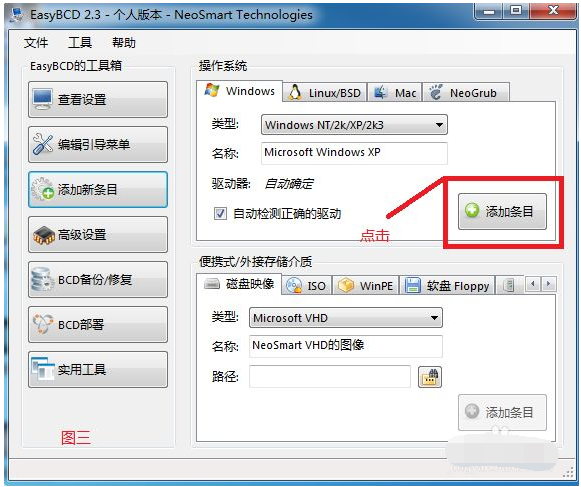
 6、成功的话,系统重新启动后将显示xp系统,使用上下方向键选择xp,返回即可。
6、成功的话,系统重新启动后将显示xp系统,使用上下方向键选择xp,返回即可。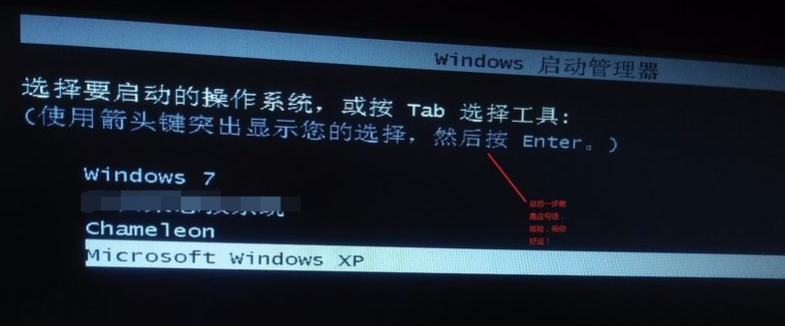 方法二、借助云骑士装机大师安装
方法二、借助云骑士装机大师安装
第一步打开云骑士装机大师,在一键装机界面点击系统重装
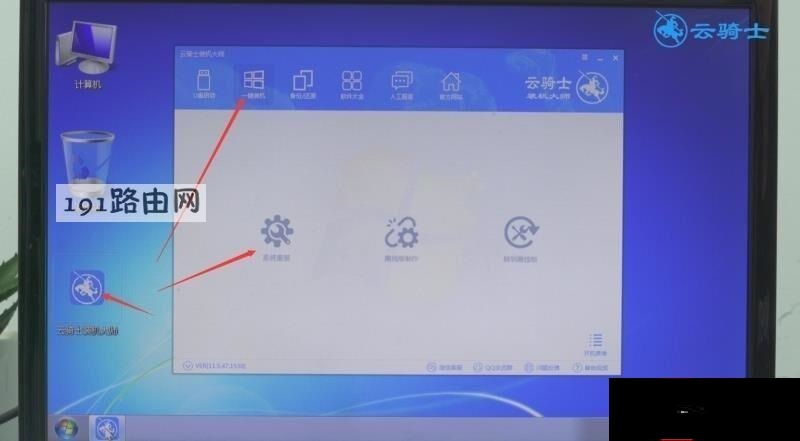 第二步云骑士会先检测本地环境是否符合装机条件,完成后,点击下一步
第二步云骑士会先检测本地环境是否符合装机条件,完成后,点击下一步
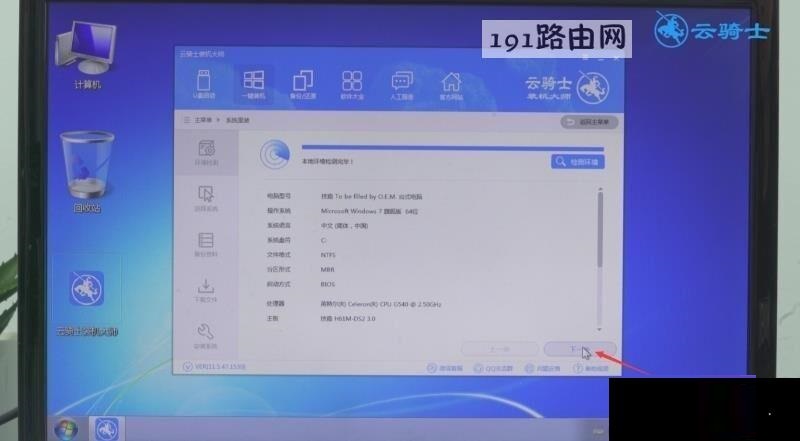 第三步在微软官方原版内,选择winxp32位专业版,点击安装此系统
第三步在微软官方原版内,选择winxp32位专业版,点击安装此系统
 第四步进入备份界面,点击下一步,弹出提示框,点击安装系统,系统会自动下载系统和备份资料
第四步进入备份界面,点击下一步,弹出提示框,点击安装系统,系统会自动下载系统和备份资料
 第五步完成后,会自动进行第一阶段的安装,待安装完成后,会重启电脑
第五步完成后,会自动进行第一阶段的安装,待安装完成后,会重启电脑
 第六步进入云骑士装机大师PE系统安装模式,稍等一会,进入PE系统安装界面
第六步进入云骑士装机大师PE系统安装模式,稍等一会,进入PE系统安装界面
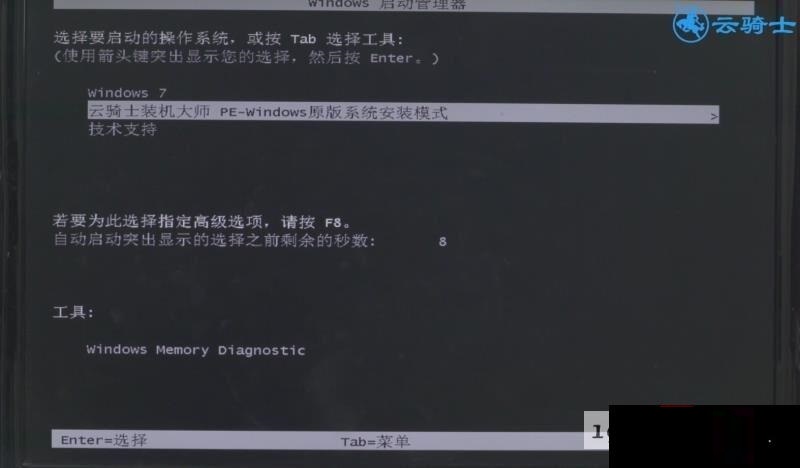 第七步系统会自动识别系统盘进行安装,安装成功后系统会自动重启,进入安装程序界面,稍等一会
第七步系统会自动识别系统盘进行安装,安装成功后系统会自动重启,进入安装程序界面,稍等一会
 第八步安装完成后,系统会自动重启,重启后,进入系统优化界面,待优化完成,系统会再次重启,重启后,系统就安装完成了
第八步安装完成后,系统会自动重启,重启后,进入系统优化界面,待优化完成,系统会再次重启,重启后,系统就安装完成了
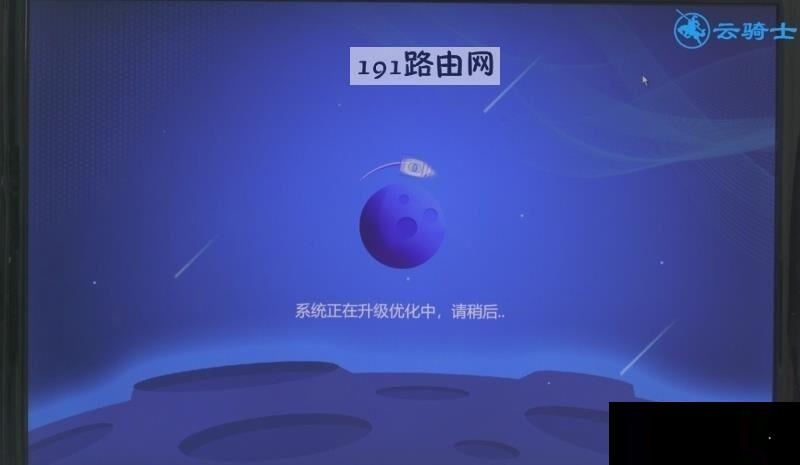 总结:上面就是小编为大家详细介绍的关于win7下安装xp双系统步骤图文演示,希望能帮助到大家。
总结:上面就是小编为大家详细介绍的关于win7下安装xp双系统步骤图文演示,希望能帮助到大家。