我们的win7使用时间久了之后就难免会有一些系统上的问题,如果是小的问题倒是还好,如果是一些比较严重的问题的话,我们就需要重装系统来解决,所以今天小编也是带来了win7系统重装步骤的分享,下面让我们一起来看一下吧。
工具/原料:
系统版本:win7
品牌型号:惠普
软件版本:小白一键重装 口袋装机
win7系统重装:
方法一:小白一键重装系统工具
1.首先我们在需要重装win7的电脑上下载小白一键重装系统工具然后打开,选择win7系统。
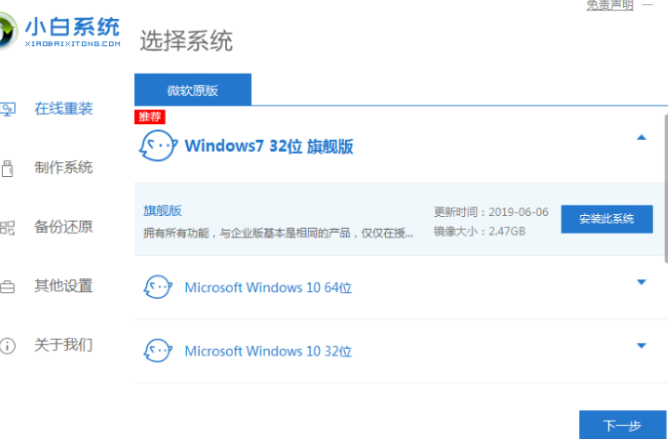 2.等待电脑系统资源下载完成。
2.等待电脑系统资源下载完成。
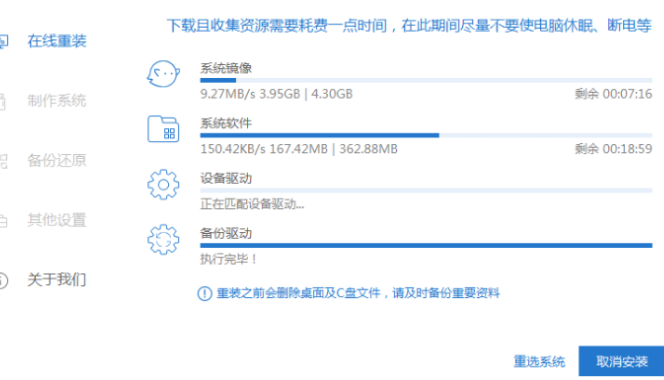
3.下载完成之后会自动进行环境部署,部署完成后点击立即重启电脑。
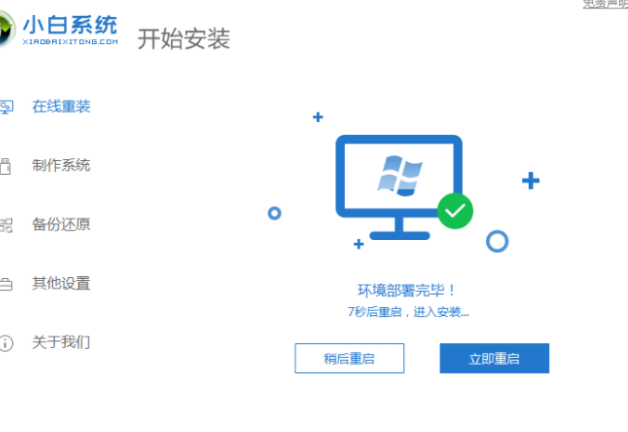
4.电脑重启之后进入到windows启动管理器界面,选择第二个xiaobai,按回车键进入PE界面。
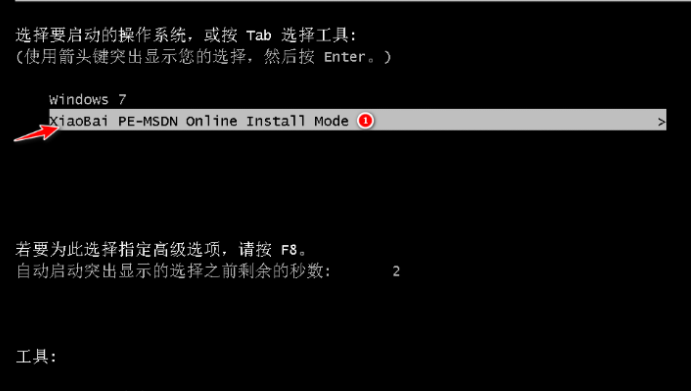
5.勾选C盘作为我们的系统盘。
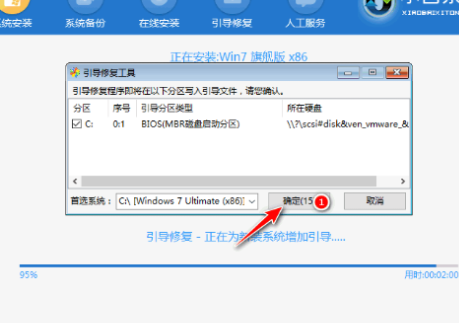
6.系统安装完成后会自动重启,重启之前记得拔掉外接设备。
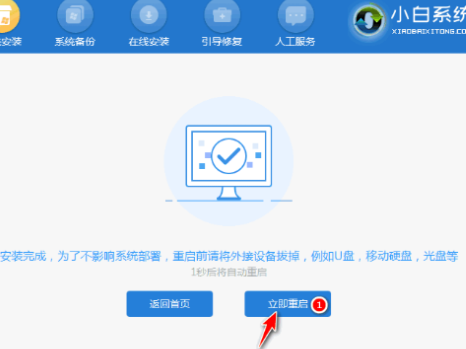
7.等待重启电脑后进入系统桌面就表示重装win7旗舰版系统成功。

方法二:口袋装机
1、首先在电脑中下载并安装一个口袋装机工具,选择我们要重装的win7系统,点击下一步。
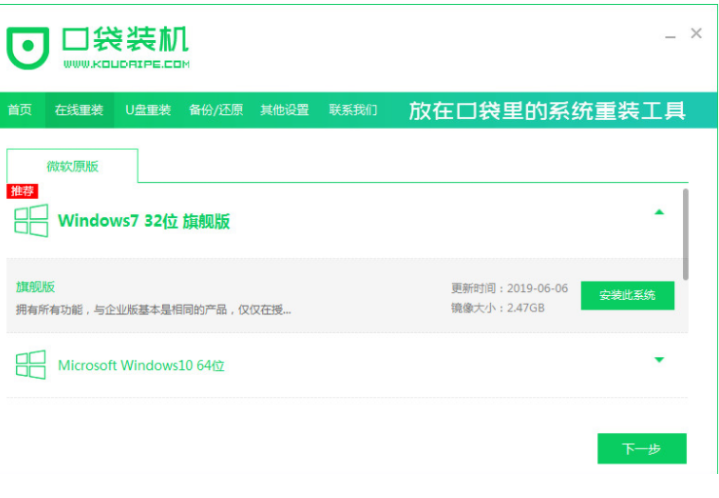
2、根据需求勾选我们需要在安装系统后使用的应用软件,如果不需要则全不选,点击下一步。
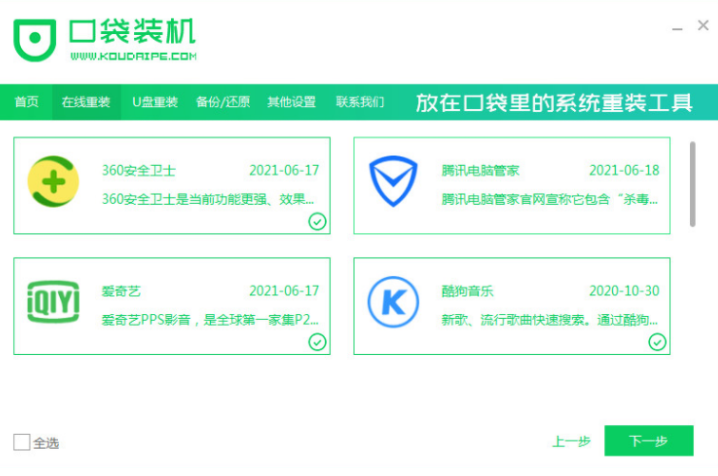
3、耐心等待软件下载资源完成。
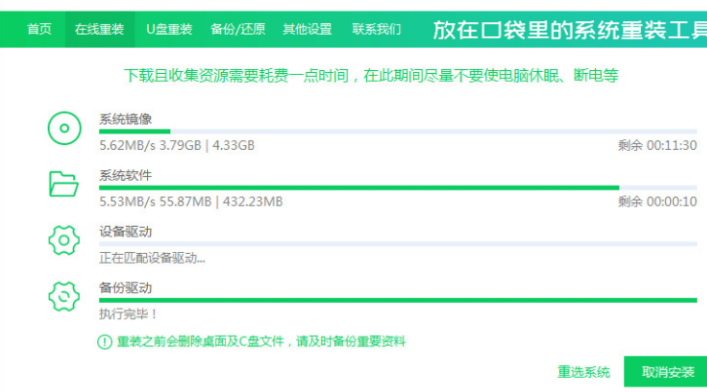
4、等待系统部署安装环境,环境部署结束之后,鼠标点击立即重启。
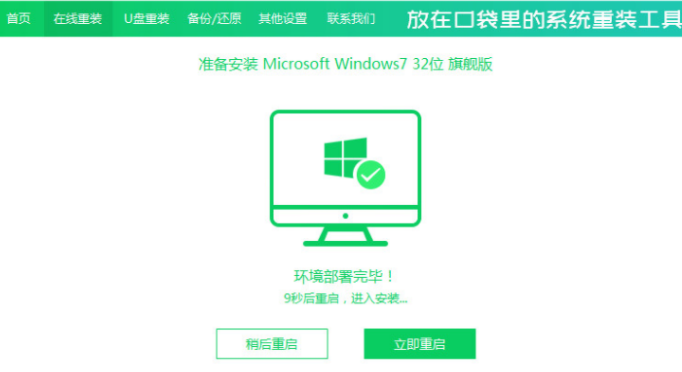
5、进入启动管理器界面,选择第二项按回车。
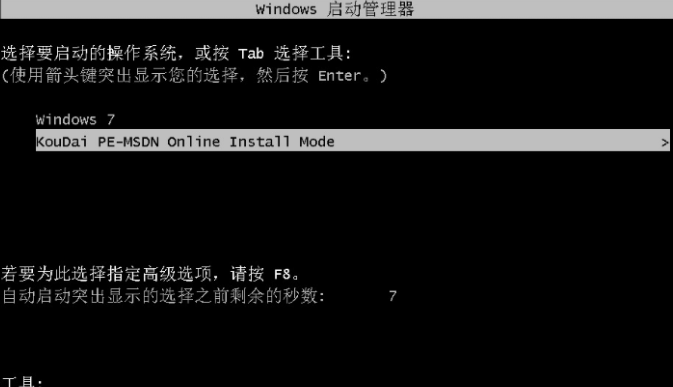
6、耐心等待系统加载文件。
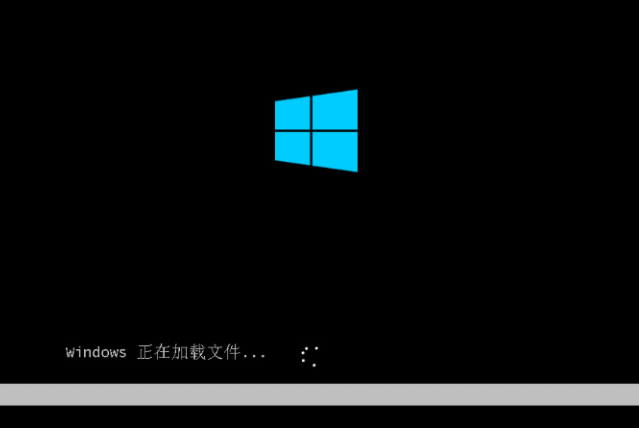
7、耐心等待系统自动安装。
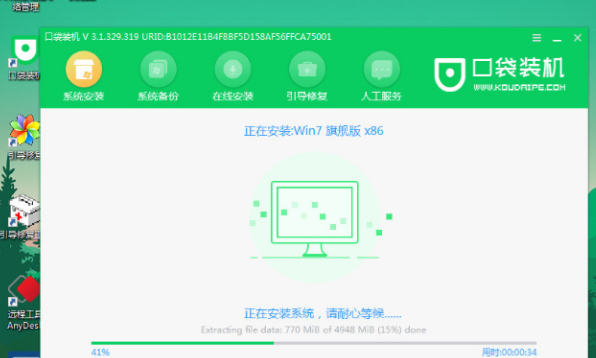
8、在修复工具界面,勾选C盘,点击确定。
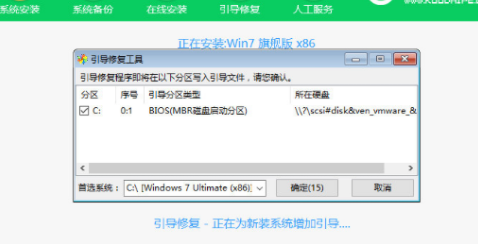
9、提示安装完毕后点击立即重启电脑即可,重启之前记得拔掉外接设备。

10、再次进入启动管理器界面,选择windows7,按回车。
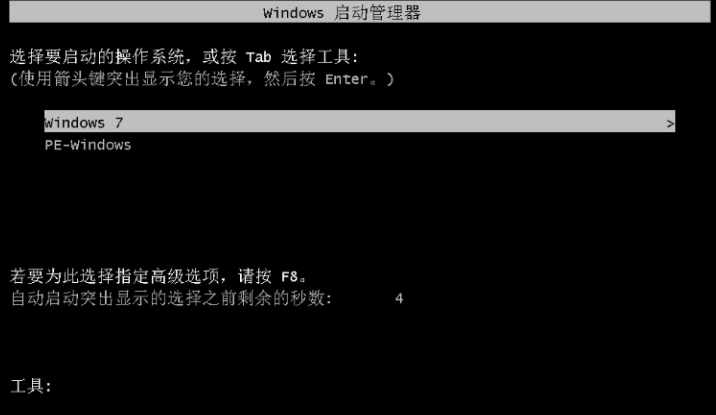
11、耐心等待系统重启后进入系统桌面,win7系统就重装成功了。

总结:
我们在需要重装win7系统的时候可以通过使用小白一键重装和口袋装机这两个非常好用的重装软件来帮助我们重装win7系统。