win7硬盘分区怎样合并?有网友反映自己的win7硬盘分区太多了,比较零散不方便自己操作,因此想将多余的分区合并到系统盘c盘.那么win7硬盘分区怎么合并到c盘?下面教下大家win7硬盘分区合并到c盘的方法.
win7硬盘分区怎么合并到c盘
工具/原料
系统版本:windows7
品牌型号:台式机/笔记本电脑
方法步骤
1.当我们将不需要的win7硬盘分区合并时,首先鼠标右键单击计算机-属性选项。

2.在管理磁盘界面点击磁盘管理分项。
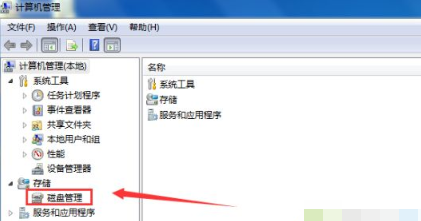
3.可以看到所有磁盘分区,我们合并C和H盘。

4.右键单击要合并的磁盘,选择删除卷。

5.进入磁盘删除阶段,提示删除风险,点击确定即可。

6.删除成功后来合并分区,右键单击C盘选择扩展卷。

7.进入合并向导,点击下一步。
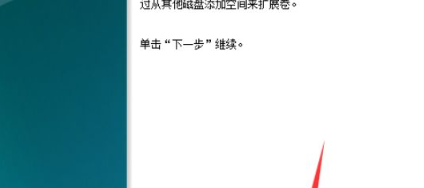
8.选择你要合并的分区,就是H的10G空间,点击下一步。
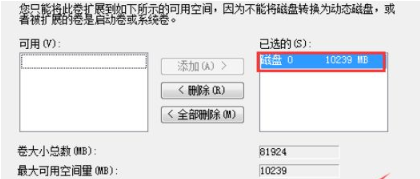
9.合并完成,点击完成按钮。
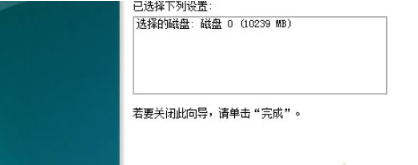
10.合并成功,我们可以看到C盘已经80G了,说明如今win7硬盘分区合并到C盘当中啦。

总结
当我们将不需要的win7硬盘分区合并时,首先鼠标右键单击计算机-属性选项。
在管理磁盘界面点击磁盘管理分项。
可以看到所有磁盘分区,我们合并C和H盘。
右键单击要合并的磁盘,选择删除卷。
进入磁盘删除阶段,提示删除风险,点击确定即可。
删除成功后来合并分区,右键单击C盘选择扩展卷。
进入合并向导,点击下一步。
选择你要合并的分区,就是H的10G空间,点击下一步。
合并完成,点击完成按钮。
合并成功,我们可以看到C盘已经80G了,说明如今win7硬盘分区合并到C盘当中啦。
这就是win7硬盘分区合并到c盘的步骤所在,希望能够给大家提供帮助。