win7分区C盘如何操作?有些网友的电脑c盘的分区比较大,没有多余的非系统盘分区.为了更好的管理系统磁盘,想给电脑win7分区,但是自己不知道win7怎么给c盘分区怎么办.下面小编就教下大家win7系统c盘分区的方法.
win7怎么给c盘分区
工具/原料
系统版本:windows7系统
品牌型号:台式电脑/笔记本电脑
方法步骤
1、当我们需要进行win7分区时,首先鼠标右击计算机选择管理。
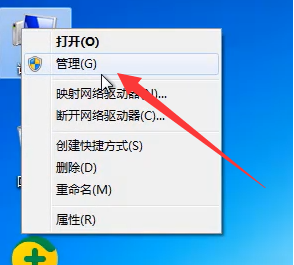
2、在磁盘管理下选择需要分配的磁盘后右击选择压缩卷。
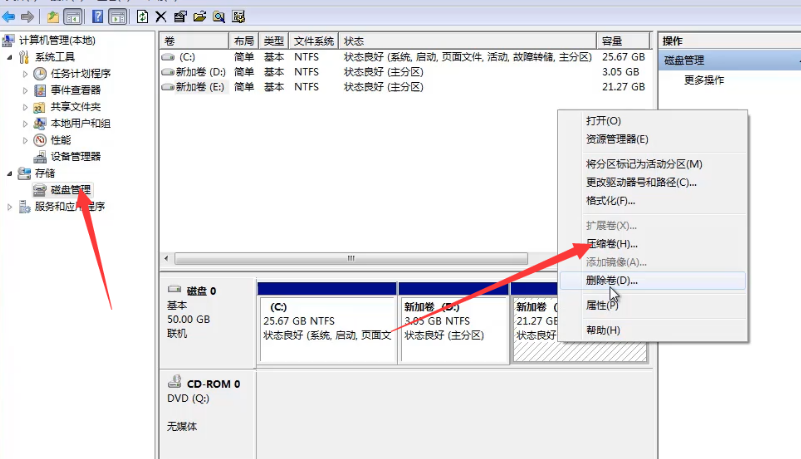
3、输入数值后点击压缩。

4、右击新分配的磁盘,选择新建简单卷。

5、点击下一步。
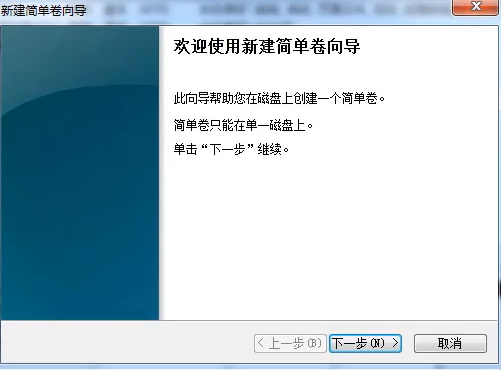
6、点击下一步。

7、选择驱动器号后点击下一步。
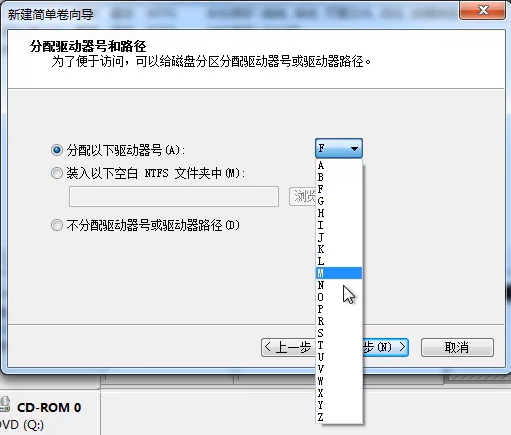
8、之后的操作一直点击下一步即可完成win7系统C盘分区的操作。
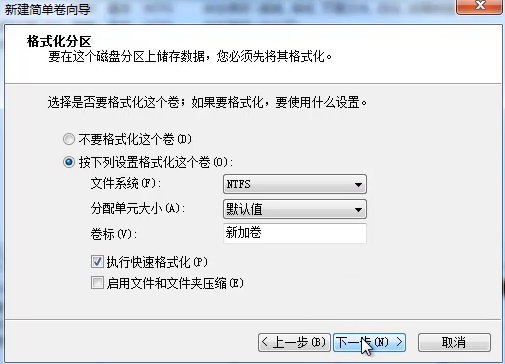
注意事项
若C盘空间剩余空间很小不建议进行分区操作,会影响系统状态
总结
当我们需要进行win7分区时,首先鼠标右击计算机选择管理。
在磁盘管理下选择需要分配的磁盘后右击选择压缩卷。
输入数值后点击压缩。
右击新分配的磁盘,选择新建简单卷。
点击下一步。
点击下一步。
选择驱动器号后点击下一步。
之后的操作一直点击下一步即可完成win7系统C盘分区的操作。
这就是win7怎么给c盘分区的步骤所在希望可以帮助到大家。