我们在传输小文件的时候一般都会使用微信或者qq来完成,但是传输大文件还是得靠局域网共享来完成操作,很多小伙伴都不知道win10局域网共享如何操作,接下来小编就把win10局域网共享的设置方法分享给大家。
win10局域网共享:
1.首先我们右键点击任务栏上的网络图标,选择“打开“网络和Internet设置”。
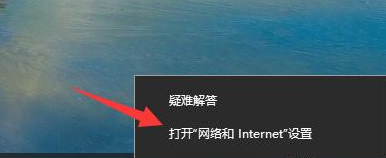
2.当我们进入页面后,点击“共享选项”。
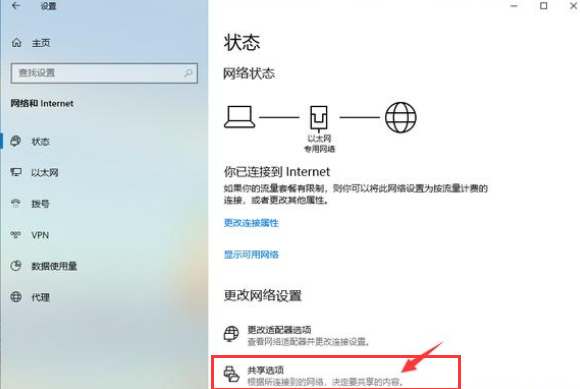
3.然后选择“启用网络发现”和“启用文件和打印机共享”。在下方勾选“关闭密码保护共享”然后点击“保存更改”。
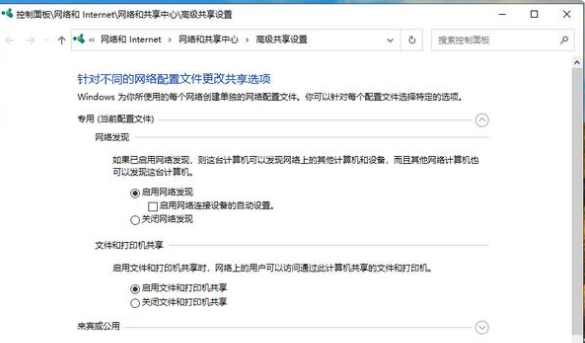
4.右键此电脑,打开“管理”选项。
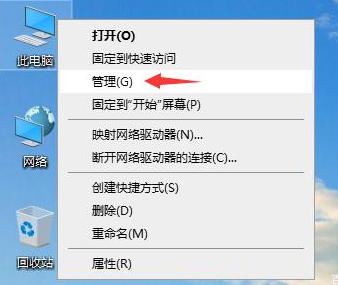
5.我们在计算机管理中,展开”本地用户“和”组“,点击”用户“,然后双击Guest,在Guest的属性窗口中将“账户已禁用”取消勾选,最后点击确定保存。
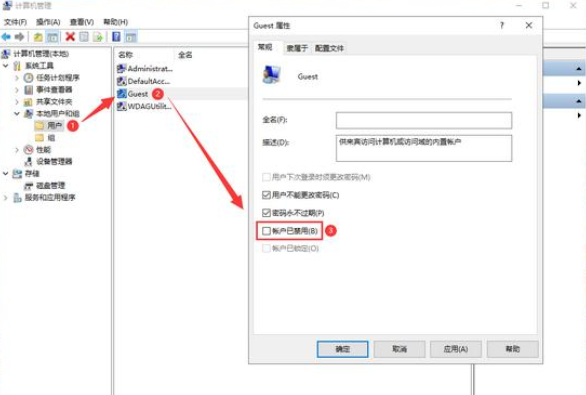
6.我们找到需要共享的文件,右键点击选择”属性“。
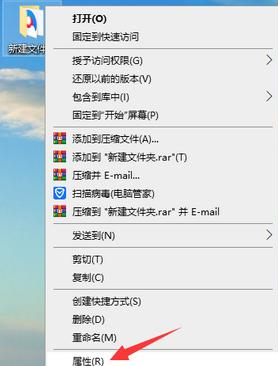
7.进入窗口,我们转移到”共享“选项中,下方点击”共享“即可。
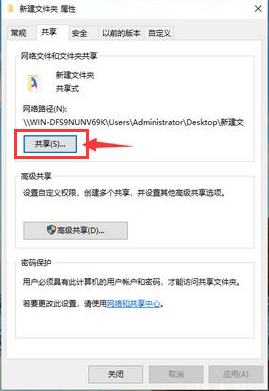
8.我们选择添加“Guest”用户。
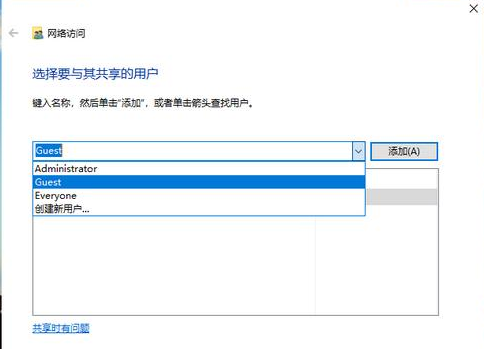
9.对Guest用户设置读取写入权限,完成后点击”共享“。
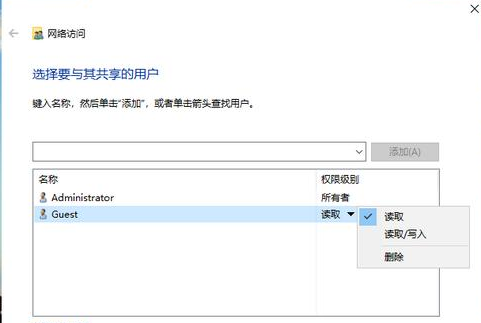
10.这样win10系统局域网共享就完成啦。
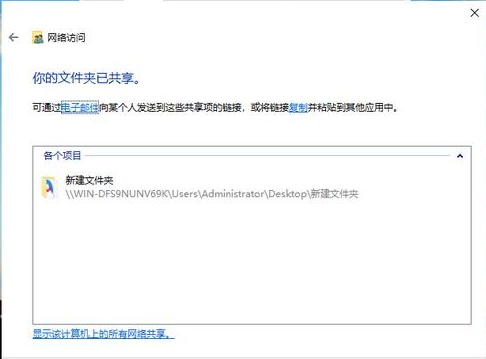
以上就是win10局域网共享的方法内容,希望能够帮助到大家。