现在仍然有很多用户都喜欢安装win7系统,无论是兼容性还是使用习惯,都备受用户们的青睐,现在U盘装系统是最流行的装机方式,下面就和大家讲解一下电脑一键安装win7系统的方法吧。
1、在电脑上下载并打开咔咔装机软件,选择U盘重装系统。
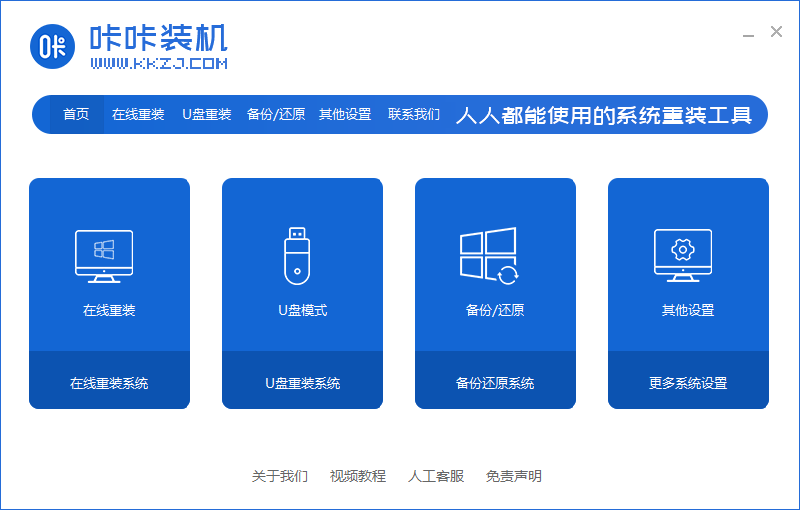
2、选择本地模式后,点击“开始制作”下一步。
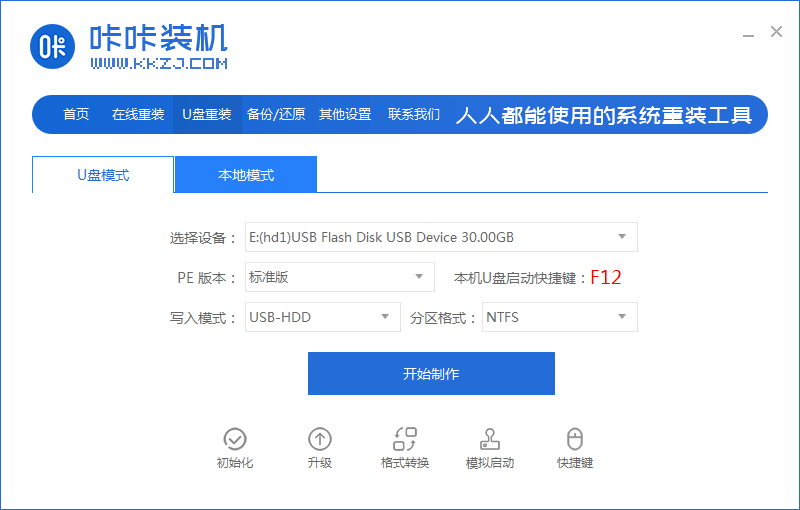
3、勾选自己想要安装的操作系统,点击“开始制作”。
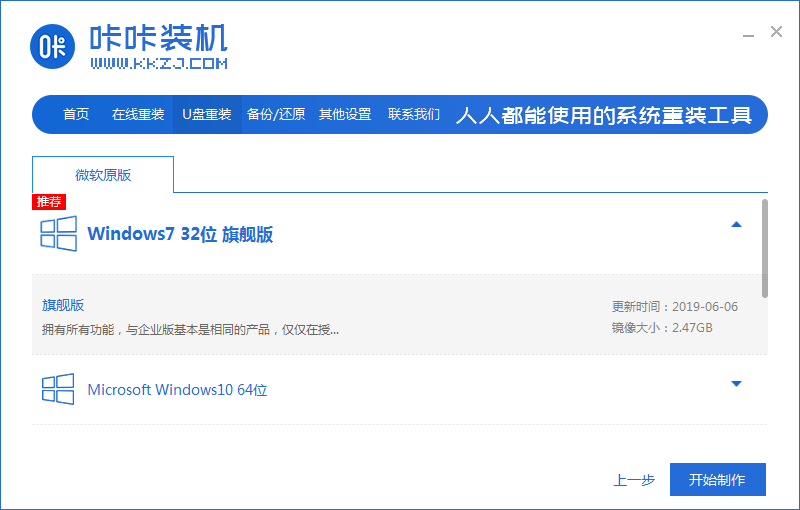
4、等待咔咔装机提示“启动u盘制作成功”后,我们可以先点击“预览”。
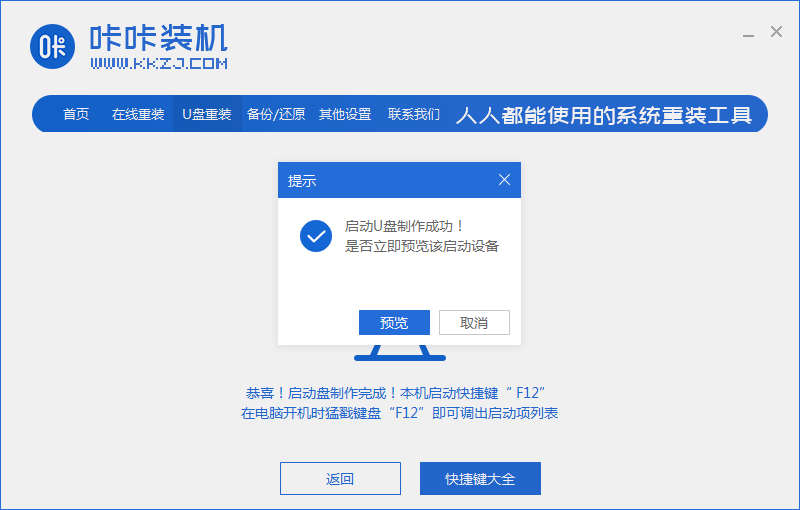
5、查看电脑启动快捷键是哪个后,直接将u盘拔出来插入需要安装系统的电脑上。
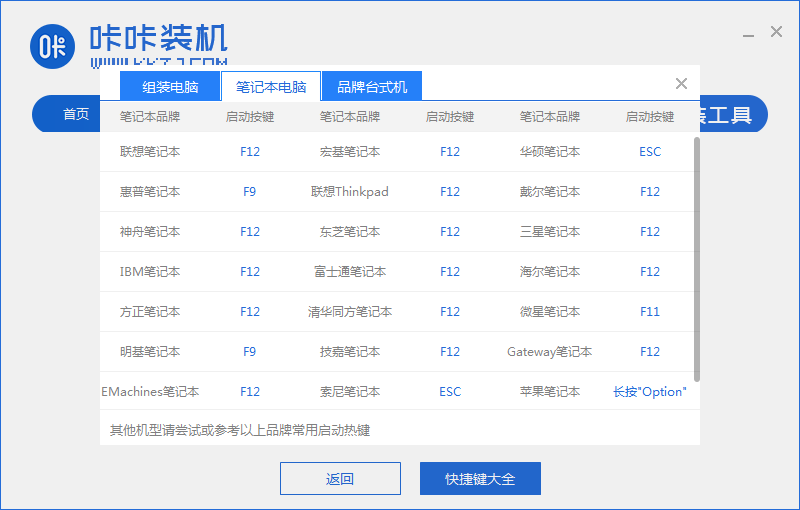
6、插上U盘开机后通过键盘上下键选择然后按下回车键进入。
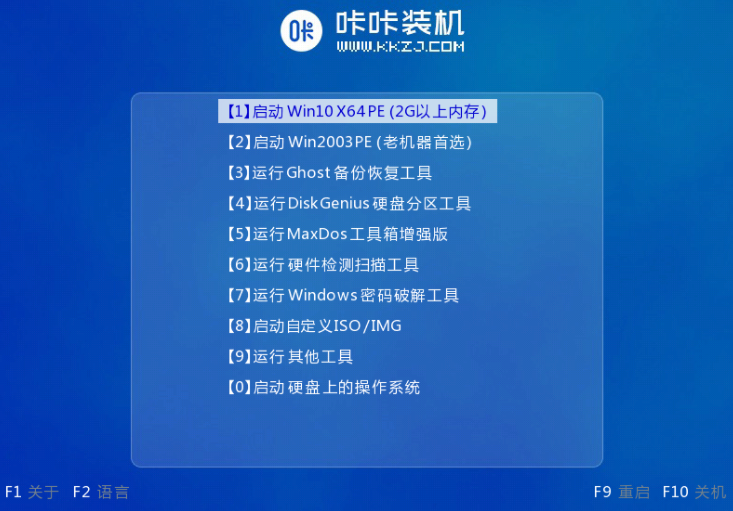
7、进入pe安装系统界面,选择我们做好的系统开始安装。
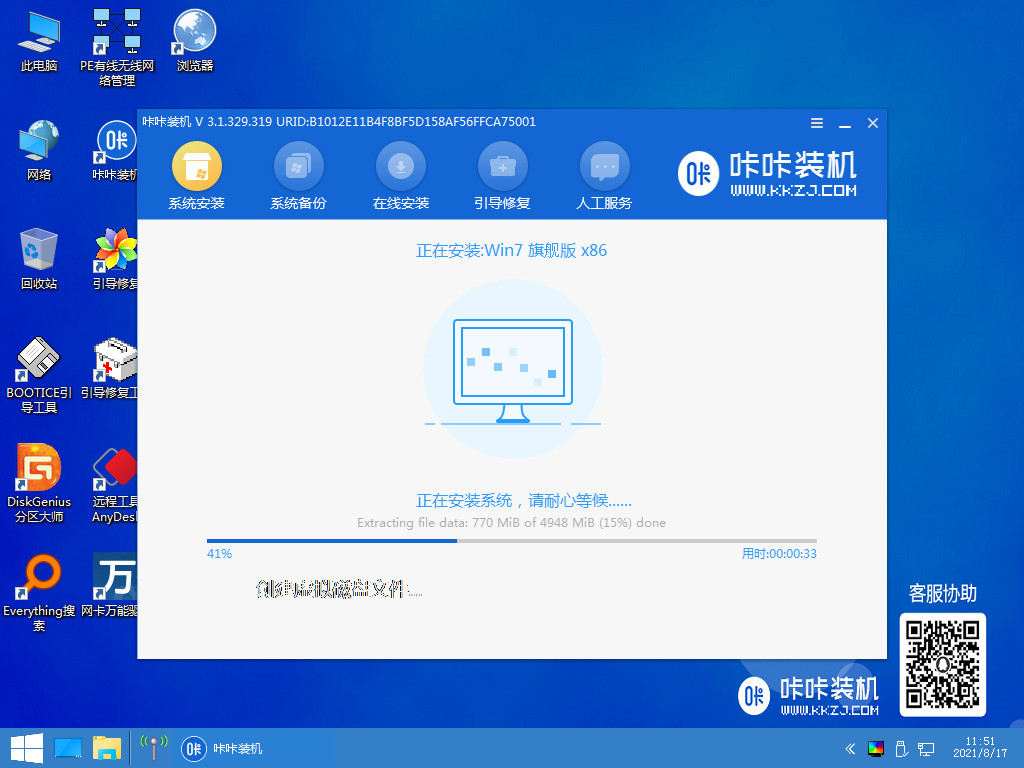
8、安装完成后为了不影响部署,我们拔下u盘,点击立即重启选项重启电脑。
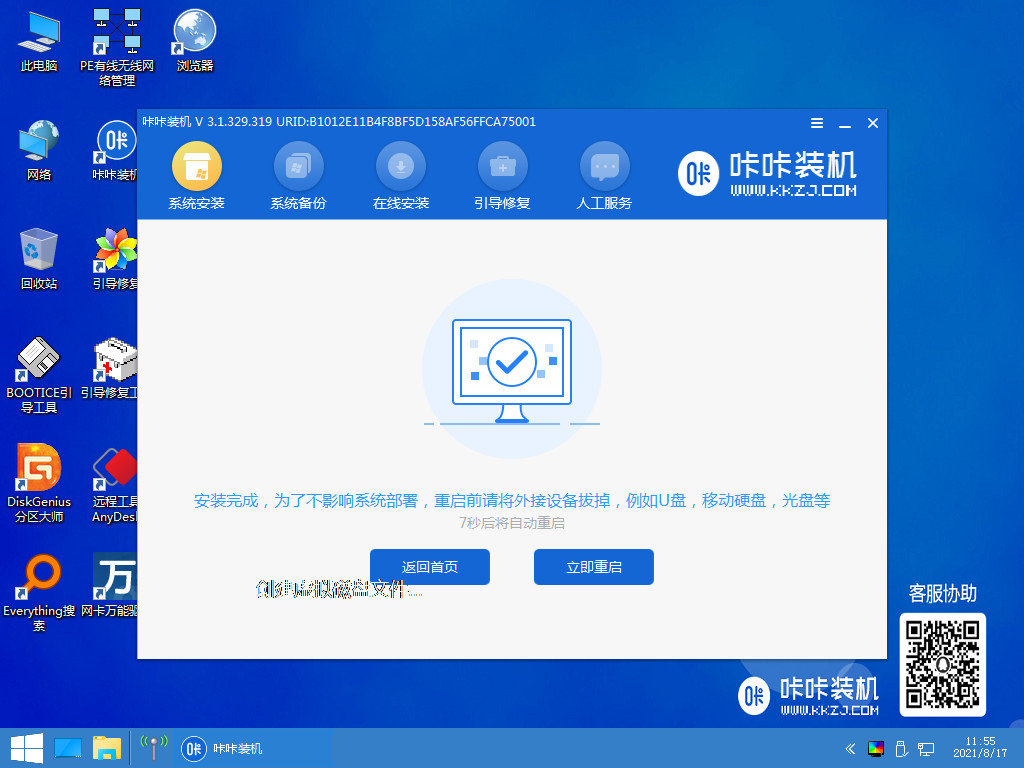
9、经过多次重启后我们的系统就正式安装完成了,打开个性化对电脑桌面图标进行相关设置即可。
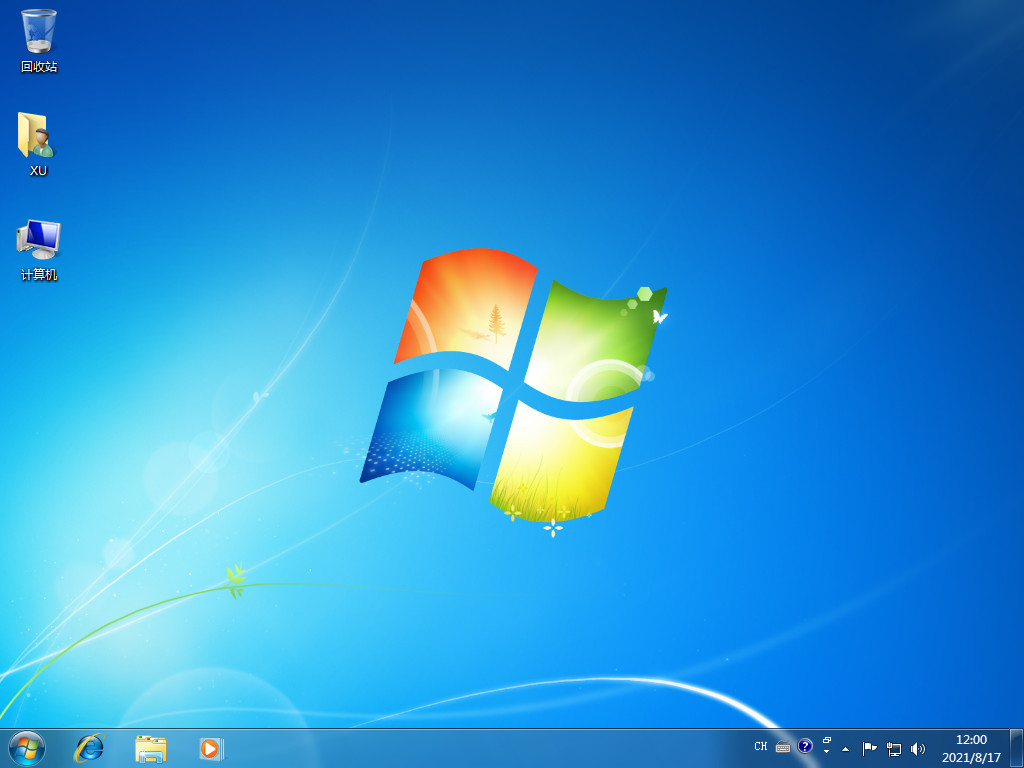
以上内容就是和大家讲述的u盘重装windows7系统的方法了,大家如果要用u盘来给电脑重装系统的话就可以按照上述方法来操作。