不知道大家在日常的工作和生活中有没有遇到过这种状况,新买的电脑在默认状态下只有一个分区或者想把win7电脑分区,win7电脑分区怎么分?今天小编教你用自带工具分区的教程,接着往下看吧
方法一:
1、选择“我的电脑”,右击选择管理,之后会进入到“计算机管理”页面。
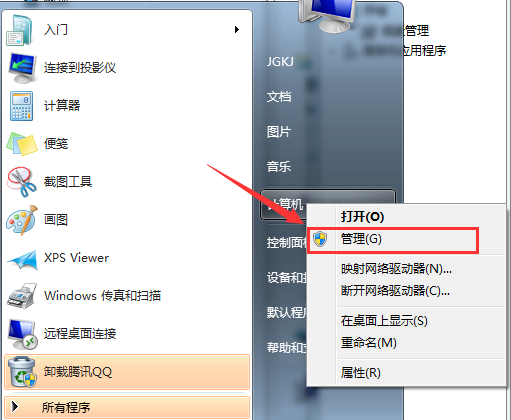
2、之后会进入到“计算机管理”页面,点击【磁盘管理】进行分区。
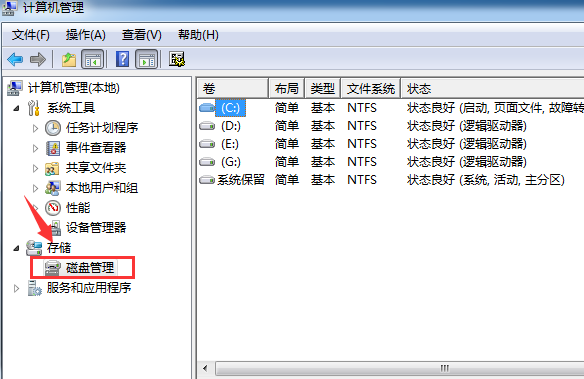
方法二:
1、通过控制面板-系统和安全,然后点击“创建并格式化硬盘分区”。
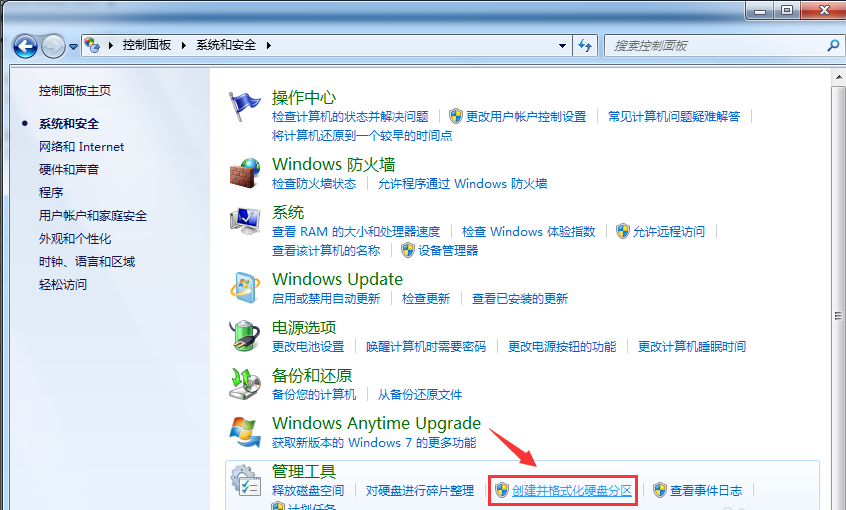
2、进入到“磁盘管理”页面。

右击选择分区,通过菜单选择“压缩卷”调整分区大小。
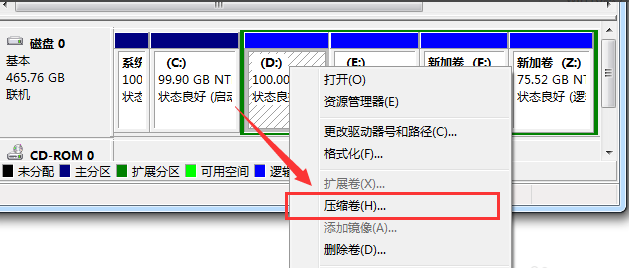
选择需要压缩的空间,点击“压缩”即可进行压缩。完成“调整分区”。
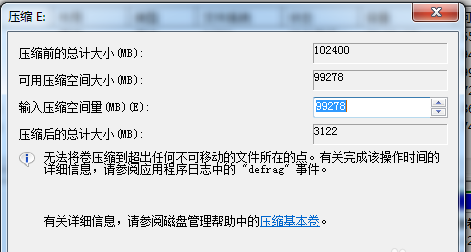
5、完成由一个分区变成两个分区之后,需要把大的分区再进行小分区。先进行格式化,使之变为“可用空间”,然后右击,选择可用空间选项中的“新建简单卷”。
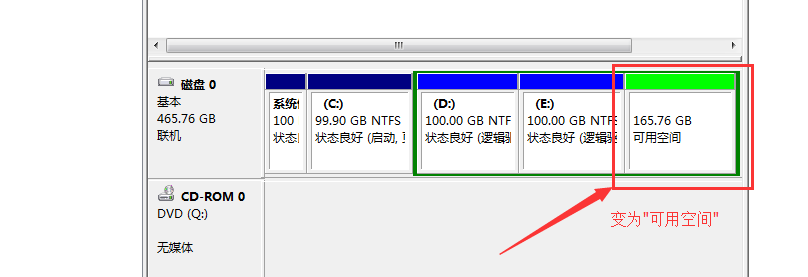
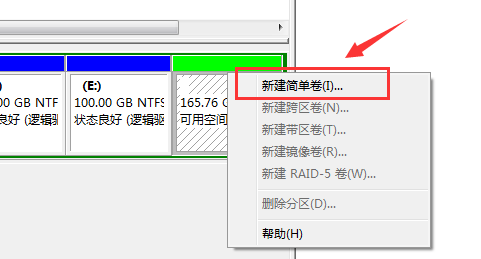
6、进入到新建卷向导中,点击下一步,进入到盘符选择,之后进入到“格式化”阶段,选择是否格式化之后,点击“下一步”,最后点击“完成”。即可完成新建分区。
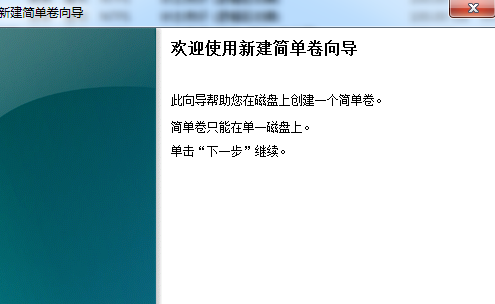
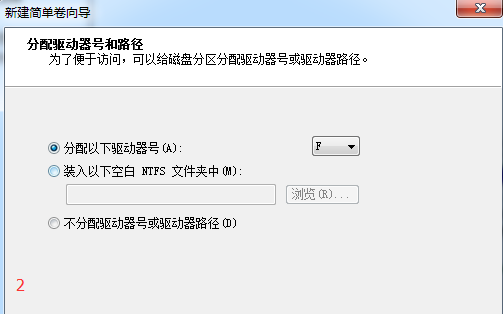
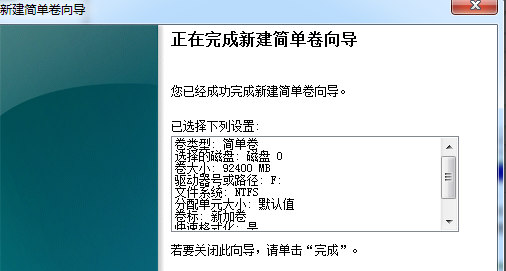
怎么样?时不时很简单,如何用电脑自带工具分区的操作学会了吗,赶紧去尝试一下吧。