Win10开始菜单您还习惯吗?今天小编和大家一起聊聊win10开始菜单设置。其它在Win10开始菜单中有很多东西可以玩,就是要看你想怎么调整了。今天给大家分享几个win10开始菜单设置步骤,我们一起看看吧。
1、将应用固定到开始菜单/开始屏幕
从Win7开始,系统任务栏升级为超级任务栏,可以将常用的应用固定到任务栏方便日常使用。在Win10中将应用固定到任务栏的方法为:在开始菜单中右键单击某个应用项目—>选择“固定到任务栏”。
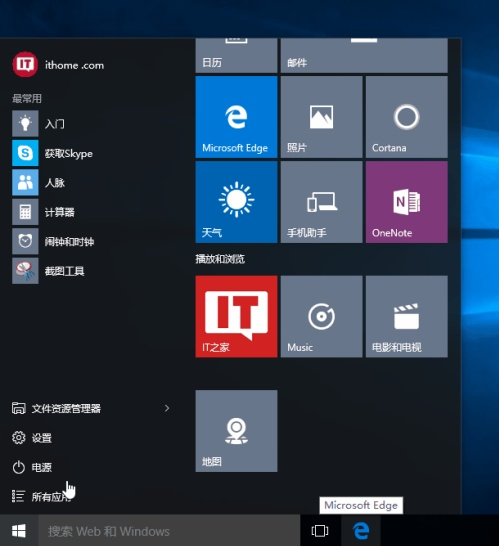
2、调整动态磁贴大小
调整动态磁贴尺寸的方法为:右键单击动态磁贴—>调整大小—>选择合适的大小即可。
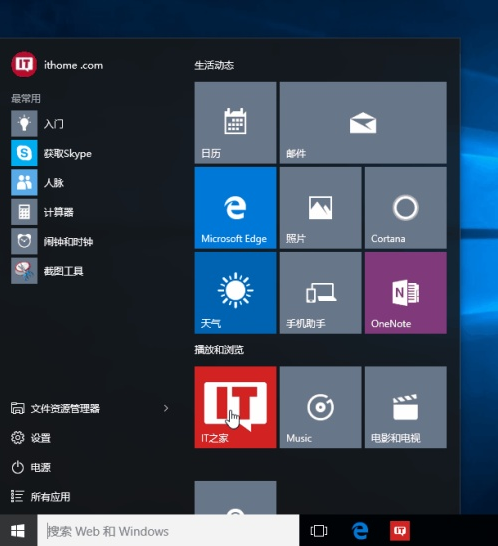
3、关闭动态磁贴
如果你不喜欢磁贴中显示内容,可以选择关闭动态磁贴,方法:右键单击磁贴—>选择“关闭动态磁贴”。
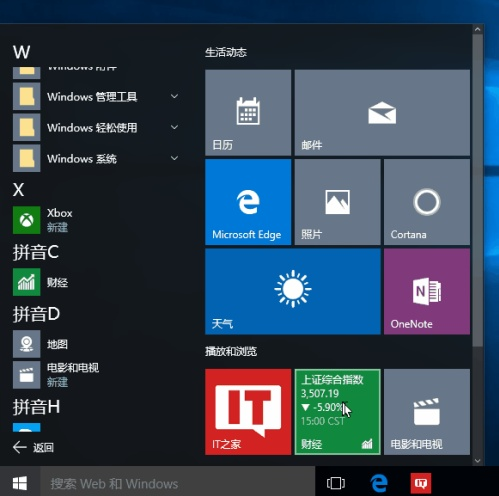
4、在开始菜单左下角显示更多内容
在开始菜单的左下角可以显示更多文件夹,包括下载、音乐、图片等,这些文件夹在Win7开始菜单中是默认显示的。Win10中需要在设置中打开,如图所示。
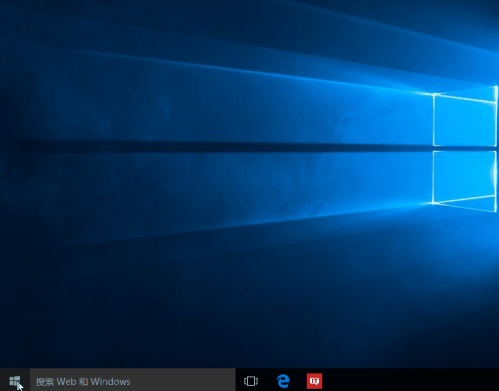
5、在所有应用列表中快速查找应用
Win10所有应用列表提供了首字母索引功能,方便快速查找应用,当然,这需要你事先对应用的名称和所属文件夹有所了解。比如,在Win10中IE浏览器位于Windows附件之下,你可以通过图中所示操作找到IE11浏览器。除此之外,你还可以通过Cortana小娜搜索来快速查找应用。
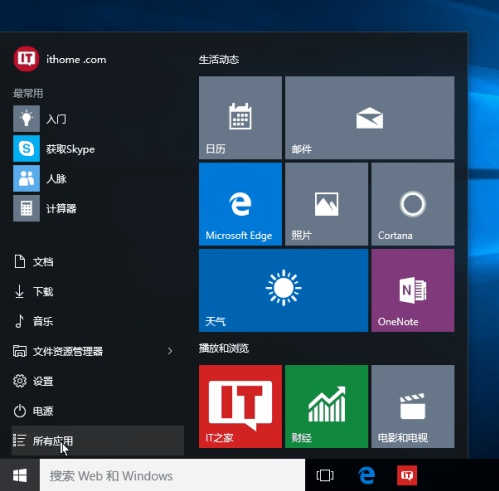
6、将应用项目从常用应用中删除
如果你不希望某个你经常使用的应用出现在常用应用列表中,可以通过图示步骤将其删除。
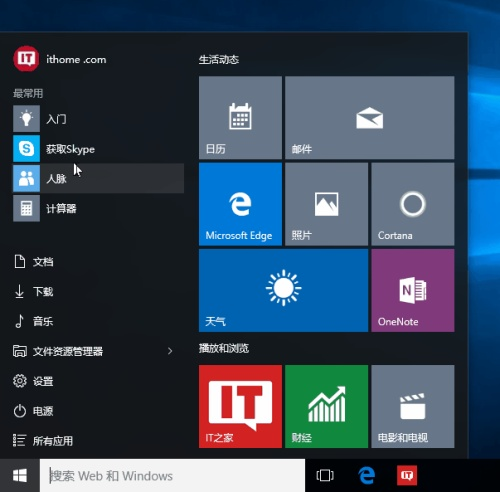
以上就是win10开始菜单设置图文教程,这里也只是列举了几种常见的调整方式,我们还可以通过安装第三方软件来增强Win10开始菜单的哦。