对于很多朋友而言,安装系统并不是他们的强项,特别是女生,如果系统出现问题基本依赖朋友或者电脑店去解决,那么当自己电脑出现问题比较紧急的时候就尴尬了,下面小编教你win7系统怎么安装最简单,特别是和女生和小白用户学习哦
最近有朋友留言说win7系统如何最简单的安装呢?这位朋友告诉小编说网上的教程很不全面,对于小白用户来说太过复杂了,那么今天小白就给你带来win7系统怎么安装的详细图文教程,下面分享给大家。
相关推荐:
一、准备工作
1、可以正常上网的电脑
2、下载小鱼一键重装软件:http://www.xiaoyuxitong.com/
二、注意事项
1、请关闭电脑安全杀毒软件
2、除了系统盘外的磁盘空间至少8G
三、操作步骤:
1、打开小鱼网址,下载小鱼一键重装软件,下图:
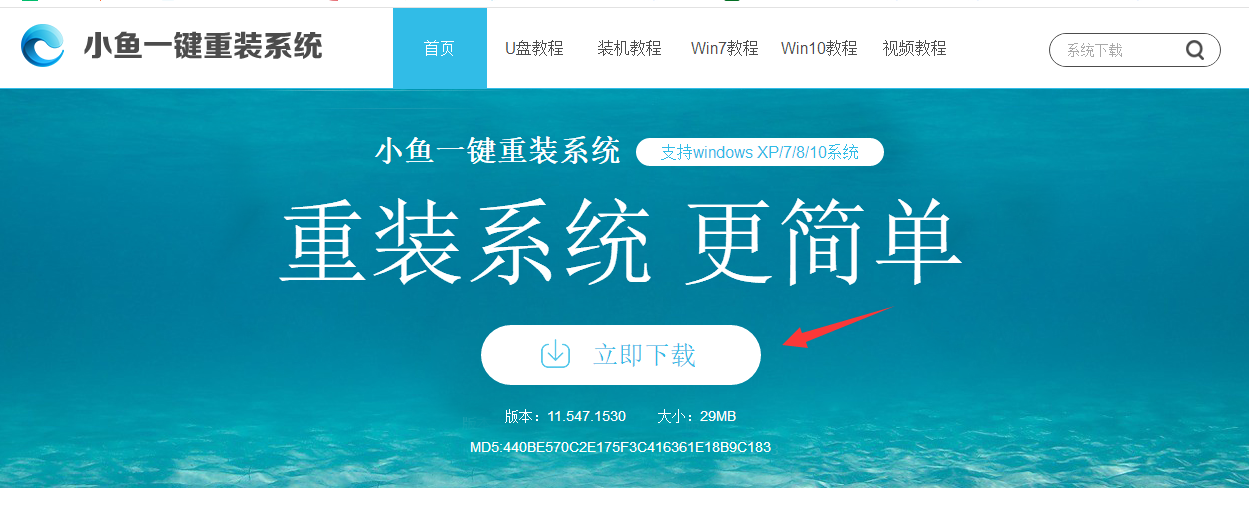
系统重装电脑图解1
2、双击打开小鱼一键重装系统,接着5秒后单击 我知道了,下图:
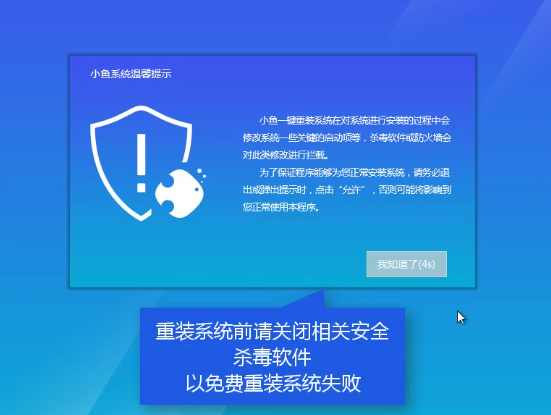
win7电脑图解2
3、接着选择一键装机,然后点击系统重装,下图:
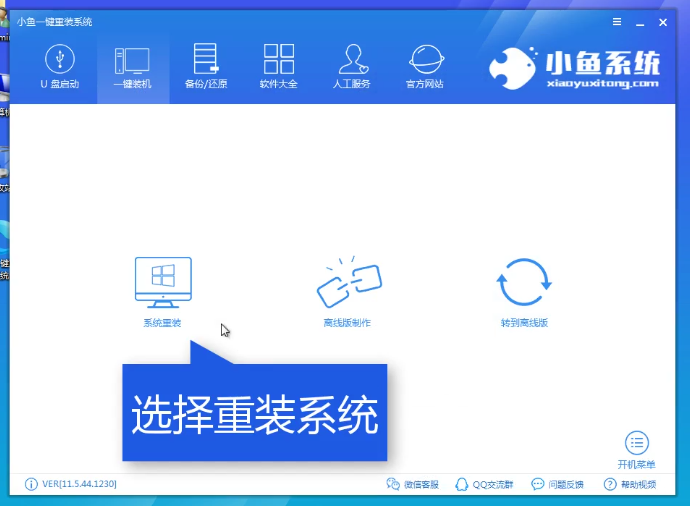
系统重装电脑图解3
4、等待本地检测完成后,点击下一步,下图:
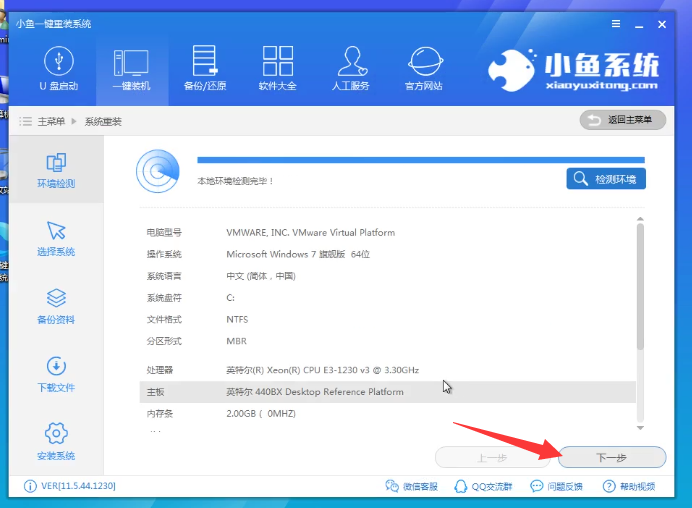
win7电脑图解4
5、选择需要安装的win7 64位系统,然后点击 安装此系统,下图:
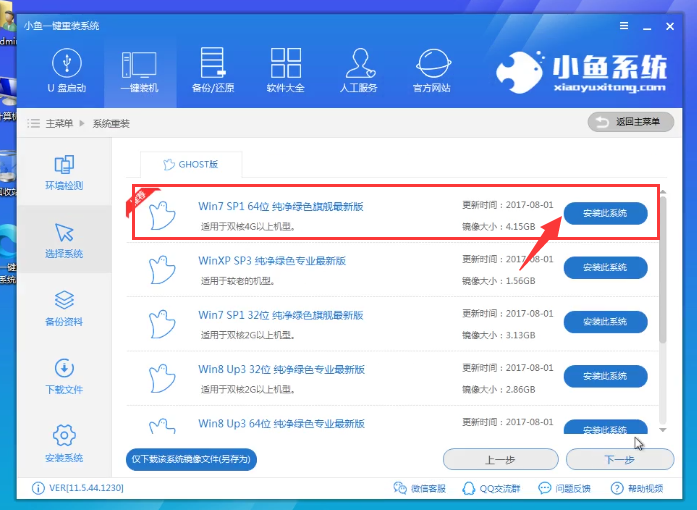
win7系统怎么安装电脑图解5
6、接着根据需要勾选全部备份的资料或者系统,然后点击下一步,下图:
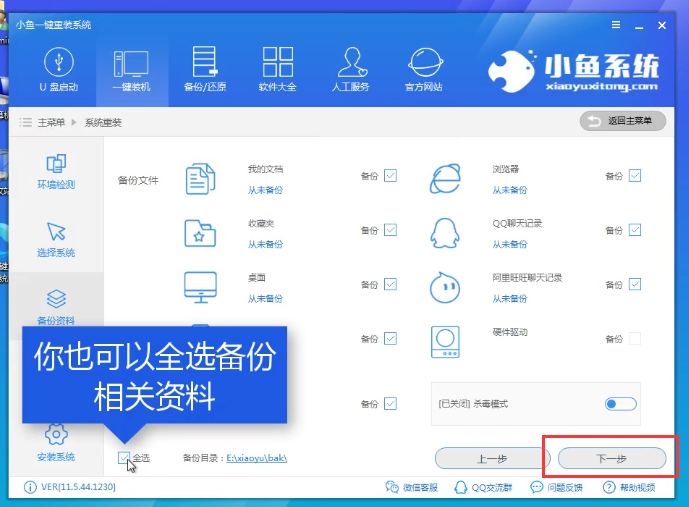
win7系统怎么安装电脑图解6
7、出现的提示点击安装系统,如果有U盘可以先制作U盘工具,下图:
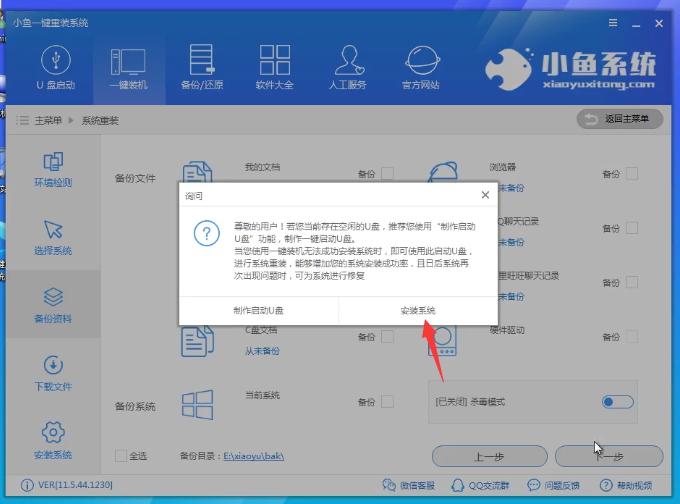
win7电脑图解7
8、等待系统下载完成以及系统部署,这需要一段比较长的时间,不建议操作电脑哦,最后部署完成后10秒会自动重启电脑,下图:
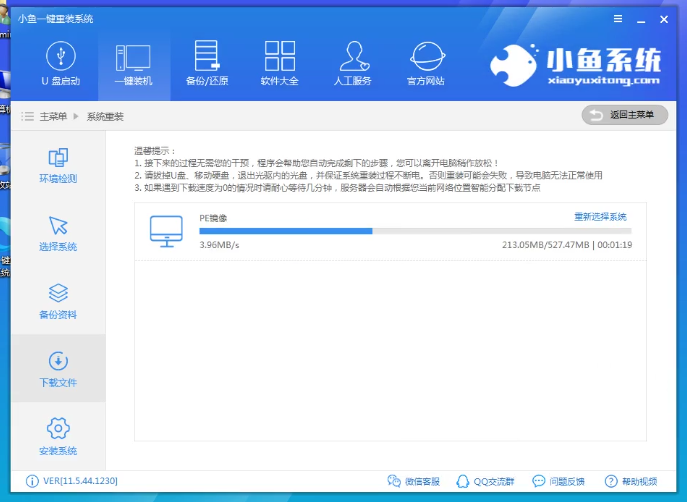
系统重装电脑图解8
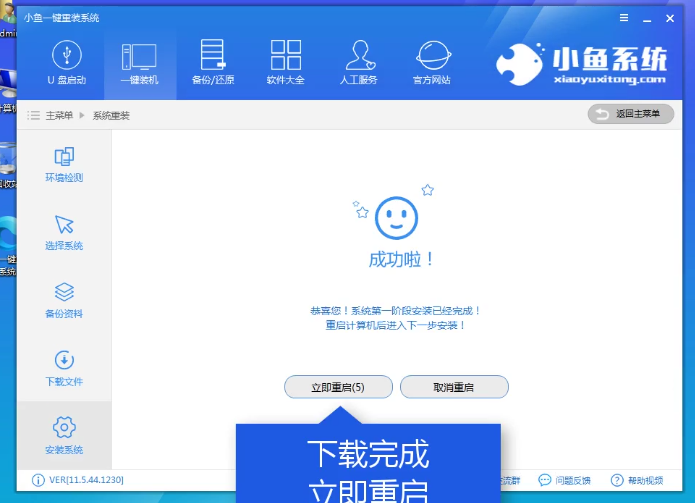
win7系统怎么安装电脑图解9
8、电脑重启后我们选择DOS-GHOST系统安装模式,按回车确定,下面安装系统都是自动化操作,请你耐心等候,电脑会多次自动重启,无需担心。
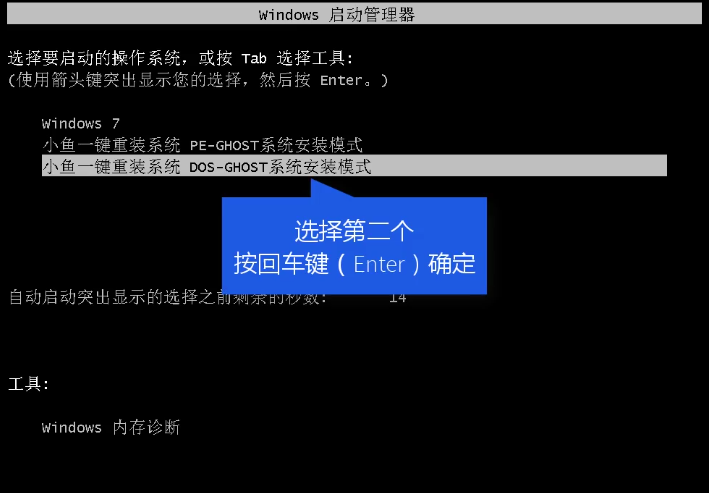
系统重装电脑图解10
9、最后系统安装完成进入win7系统界面。下图:

win7电脑图解11
以上就是使用小鱼一键重装系统工具重装win7系统的详细教程。如果想要学习更多关于重装系统的教程,请参考下面的相关推荐哦。