我们在使用的电脑的过程中,经常会出现一些系统问题。导致硬盘或整个计算机无法工作,这时候我们就可以使用系统镜像来还原计算机的内容。接下来,我就给大家介绍一下做系统镜像的详细步骤。
系统镜像就是操作系统数据的克隆文件,和我们常见的ZIP压缩包有点相似,不过它后缀一般都是".ISO",使用这类镜像文件的经典软件就是Ghost。下面,我就教大家如何制作系统镜像。
1、点击桌面左下角开始按钮,找到控制面板将其打开

系统镜像电脑图解1
2、在“系统和安全”下方有一个“备份您的计算机”,点击进入
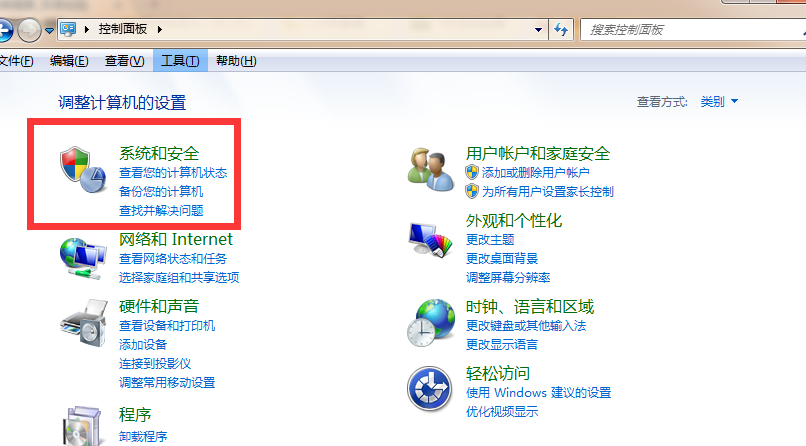
怎么做系统镜像电脑图解2
3、接着击左侧的“创建系统映像”,等待系统响应,进入设置
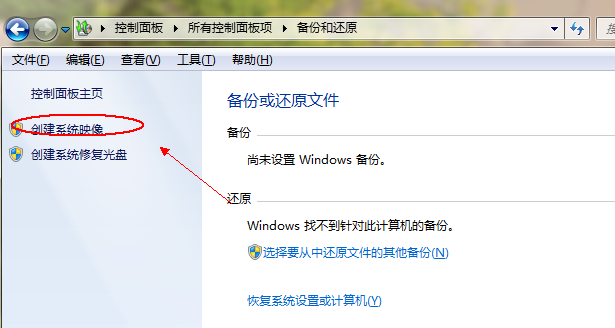
系统镜像电脑图解3
4、弹出创建系统映像窗口,现在已经启动备份程序,等待一会儿查找系统的备份设置
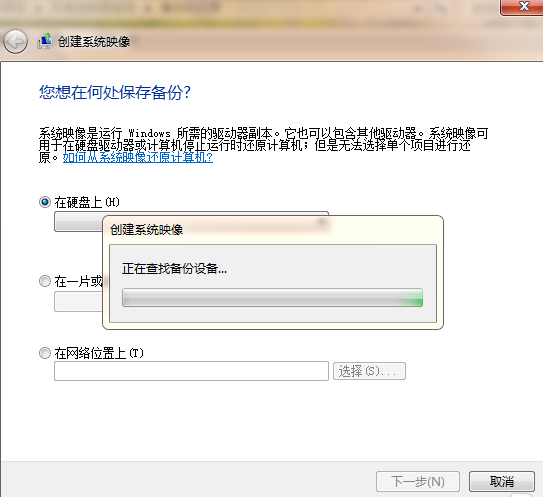
怎么做系统镜像电脑图解4
5、出现这个界面时我们就选择一个非系统盘的盘符就可以了,点击下一步

做系统镜像电脑图解5
6、查看一下备份设置,确认无误后单击“开始备份”

系统镜像制作教程电脑图解6
7、等待备份文件
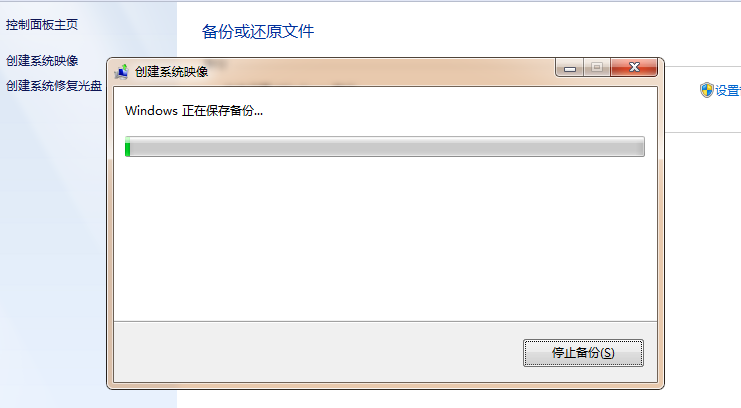
系统镜像电脑图解7
8、备份完成,提示是否要创建一个系统修复光盘,根据自己需要进行选择就好
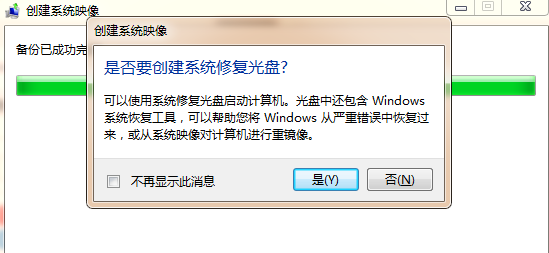
怎么做系统镜像电脑图解8
9、现在系统镜像制作完成,关闭程序。
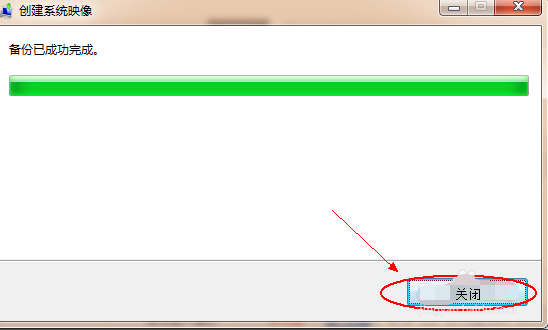
系统镜像电脑图解9
10、刚才小编将文件保存在了E盘,我们在E盘根目录就找到了刚才的系统镜像文件

怎么做系统镜像电脑图解10