网络共享就是以PC为载体,进行信息交流和资源共享。如果我们想要别人共享我们的文件夹就需要经过一些设置才能完成。今天,我就将win7系统设置网络共享文件夹的方法分享给大家
现在大多数家庭都是使用的win7系统,它简化了很多设计,使用起来得心应手,不会像Win10那样强制更新,不容易卡死、bug少。下面,我就给大家介绍一下win7系统设置网络共享文件夹的方法
1、右击需要共享的文件夹选择 “属性”。

网络共享电脑图解1
2、选择“共享”。
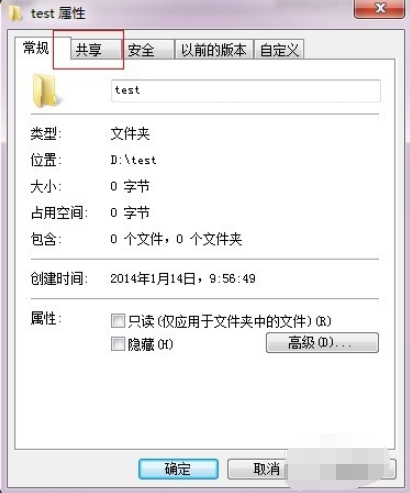
网络共享电脑图解2
3、然后点击下面的“共享”
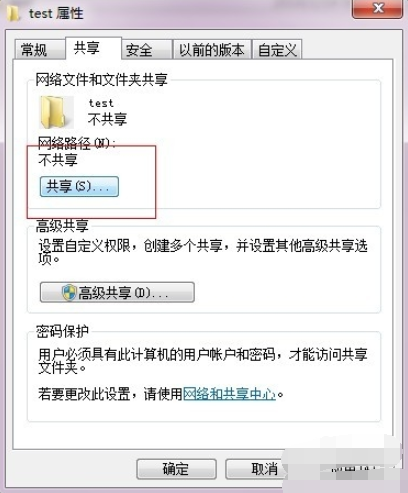
设置win7网络共享文件夹电脑图解3
4、点击对话框中的下拉箭头,选择 everyone。

设置win7网络共享文件夹电脑图解4
5、点击添加。

设置win7网络共享文件夹电脑图解5
6、点击everyone的下拉框,设置权限。
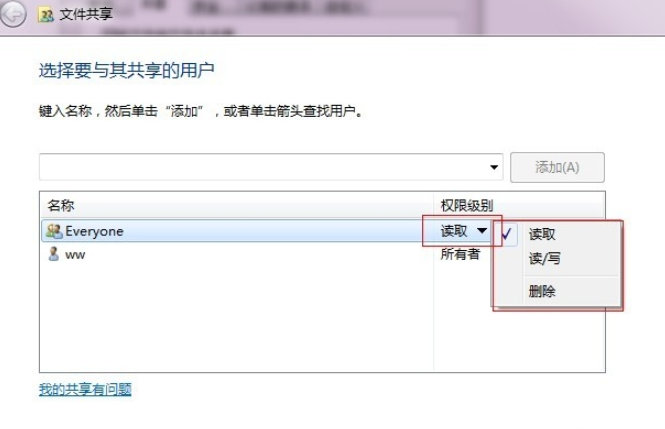
设置win7网络共享文件夹电脑图解6
7、设置完成后点击共享即可
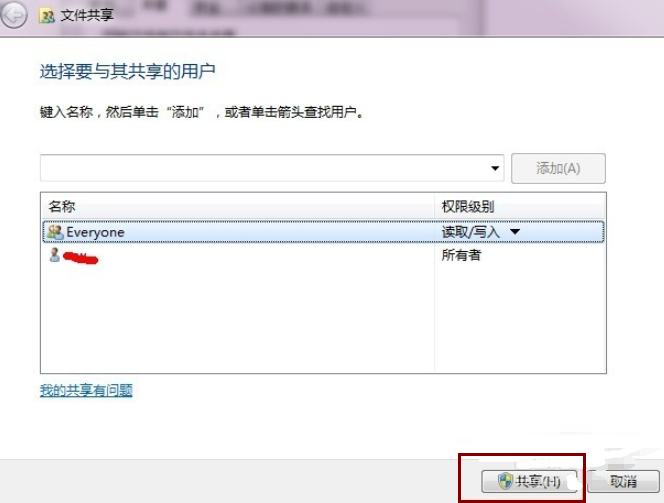
设置win7网络共享文件夹电脑图解7
8、完成共享。

设置win7网络共享文件夹电脑图解8
9、在其他电脑,win+R打开运行窗口,输入共享文件夹所在的电脑IP地址。【//共享文件的电脑IP】,点击确定就可以看到共享的文件夹啦

win7电脑图解9

文件夹共享电脑图解10