桌面图标在计算机可视操作系统中扮演着极为重要的角色,我们可以在图标上单击或双击一下通就可以执行一段命令或打开某种类型的文档。如果桌面图标不见了怎么办呢?今天,小编就教你召回win7桌面图标的方法
win7系统是由微软公司开发的操作系统,不管是稳定性还是兼容性,win7绝对是经典中的经典,现在很多朋友依然选择安装win7系统。可是安装后却发现电脑桌面图标不见了,这该怎么办呢?别着急,小编帮你找到它
情景一、刚安装完系统发现桌面上只有一个回收站

win7桌面图标不见了电脑图解1
1、右键点击桌面的空白处选择“个性化
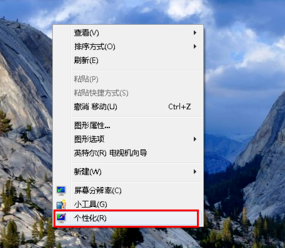
桌面图标电脑图解2
2、再点击右上角的“更改桌面图标”,之后在将我们所需要的图标前面的勾选上,点击“确定”之后
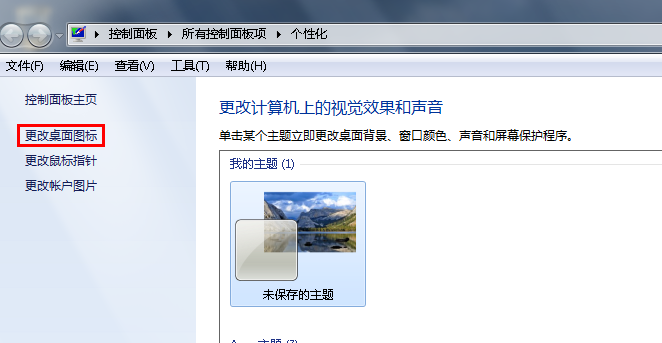
win7桌面图标没了电脑图解3
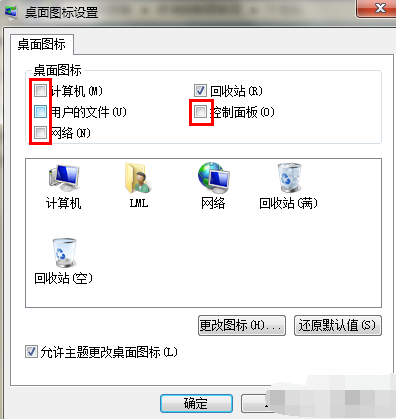
win7桌面图标没了电脑图解4
3、这样图标又回到我们的桌面上了。
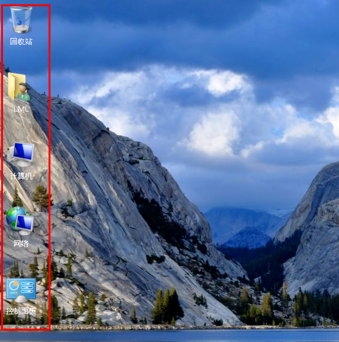
win7电脑图解5
情景二:桌面图标、任务栏都没了
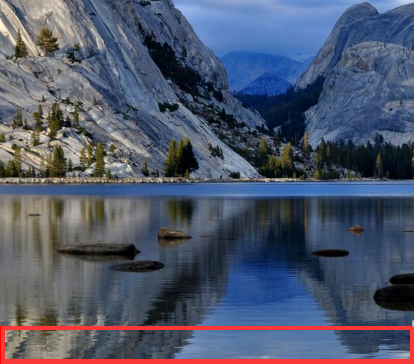
桌面图标电脑图解6
1、同时按下“ctrl键+alt键+delete键”,调出“任务管理器”
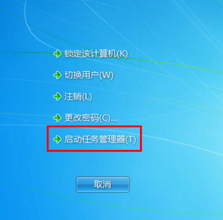
win7桌面图标不见了电脑图解7

桌面图标电脑图解8
2、点击“文件”选择“新建任务(运行)”
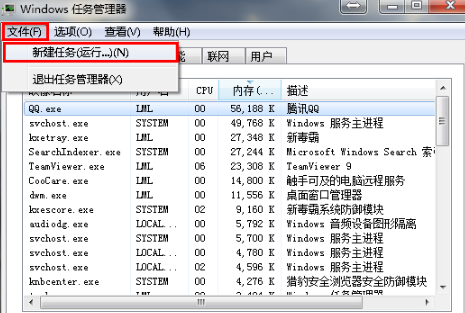
win7桌面图标不见了电脑图解9
3、在打开的后面输入“explorer”或者“explorer.exe”点击确定即可;
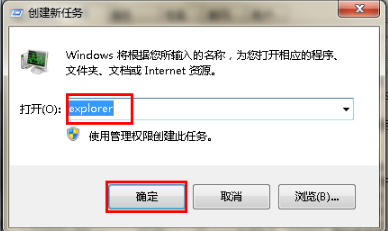
win7桌面图标没了电脑图解10
5、这样我们就可以看到进程已经在任务管理器中正常运行了,桌面图标也恢复正常了;

win7电脑图解11
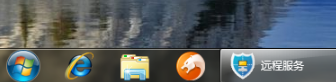
桌面图标电脑图解12
以上就是win7桌面图标不见了的解决方法了,希望能帮助到你