大家都知道只要按ctrl+alt+del组合键就能够将任务管理器给打开来,就能通过任务管理器来进行一些关闭未响应以及假死现象的程序,也能够对应用程序、进程、效劳和系统性能停止管理,让电脑运转愈加流畅。但要是在使用是出现“任务管理器已被系统管理员停用”的情况该怎么处理呢?小编小编就来大家说说它的讲解方法。
电脑现在对我们来说已经是越来越重要了,为什么这么说呢,因为我们不仅在工作上需要用到它,学习或者是家庭娱乐方面,甚至是网上购物都是不能少了电脑的身影。但是它也会有出现问题的情况。比如小编今天要说的“任务管理器已被系统管理员停用”的这问题。
方法一:通过设置本地组策略编辑器解决:
第一步在我们的电脑上按win+R键打开运行,输入“gpedit.msc”,如下图所示:

任务管理器电脑图解1
第二步点击确定之后,进去本地组策略编辑器,点击“用户配置->管理模板->系统->CTRL+ALT+DELE”,在右侧选择“删除任务管理器”,如下图所示:

停用电脑图解2
第三步双击进去“删除任务管理器”,改为“未配置”,点击确定就解决问题了,如下图所示:

任务管理器电脑图解3
方法二:通过修改注册表解决
第一步在我们的电脑上按win+R键打开运行,输入“regedit”,点击确定,如下图所示:

系统管理员电脑图解4
第二步进去注册表编辑器之后,点击“HKEY_CURRENT_USER\Software\Microsoft\Windows\CurrentVersion\Policies”,然后在Policies文件夹上新建项System,在System上新建字符串DisableTaskmgr,如下图所示:
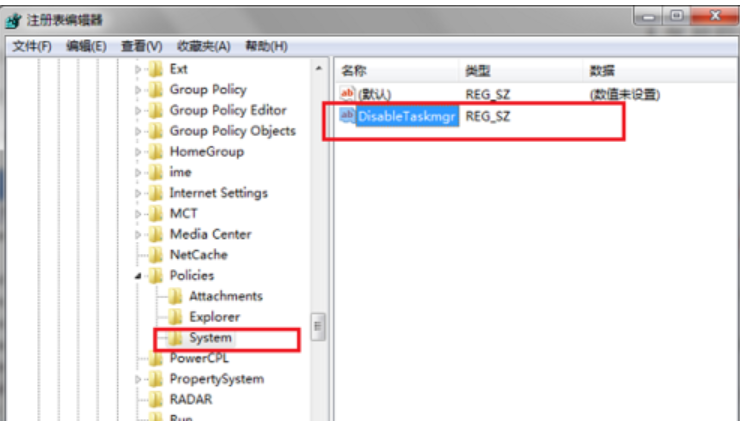
任务管理器电脑图解5
第三步将DisableTaskmgr的值设置为00000000,点击确定之后,重启电脑就不再出现任务管理器已被系统管理员停用的问题了,如下图所示:

系统管理员电脑图解6