小伙伴你们你们平时在使用Excel的过程中,遇到过需要给Excel进行合并单元格的情况吗?那么小伙伴你们知道该如何各设置Excel设置合并单元格的操作方法吗?要是不知道话,那么就让小编来将合并单元格的操作方法来分享给你们吧!
最近有小伙伴向小编咨询Excel合并单元格的操作方法,然后小编就了解了一下子Excel进行合并单元格这个方面知识,所以小编现在就来将Excel进行合并单元格的操作方法来分享给你们。
EXCEL合并单元格方法一:
1、先选中所要合并的区域,注意合并只能是相连的单元格才行。选中的方法如下图,可以直接从A1拖拽到D1,或者选择A1,然后按住shift键点击D1,即可选中A1--D1的区域。
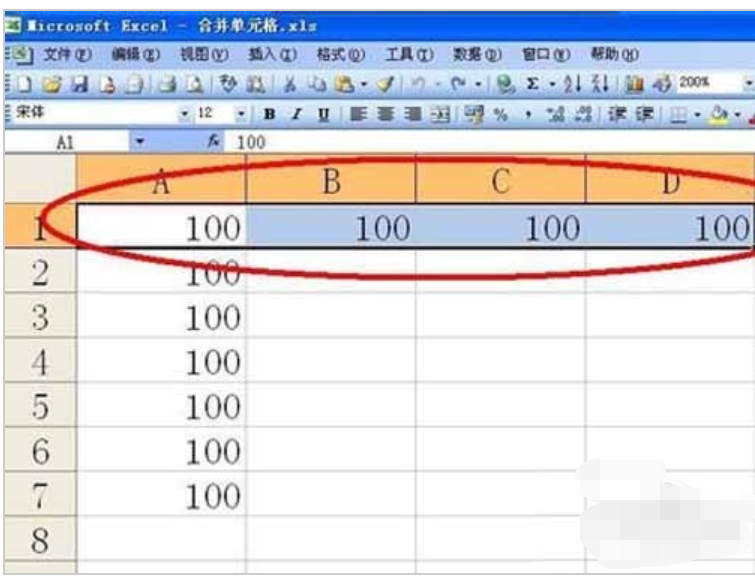
单元格电脑图解1
2、然后在上面的格式栏里找到“合并及居中”,点击这个按钮。
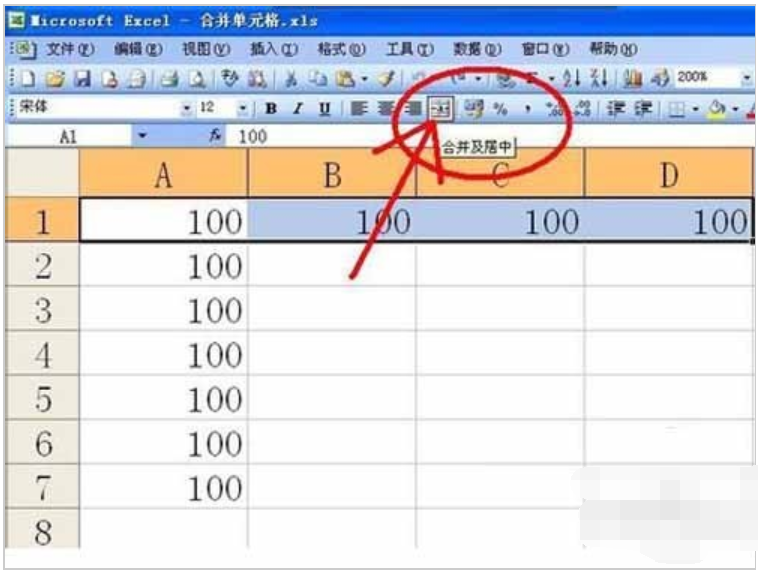
合并电脑图解2
3、点击“合并及居中”后,会出现警示对话框,说“选中区域包含多重数值,合并到一个单元格后只能保留最上角的数据”,这里我们选中的内容数值都是一样的,可直接点击确定。如果在操作中是不同数值,建议合并单元格时看清楚了,以免丢失数据。
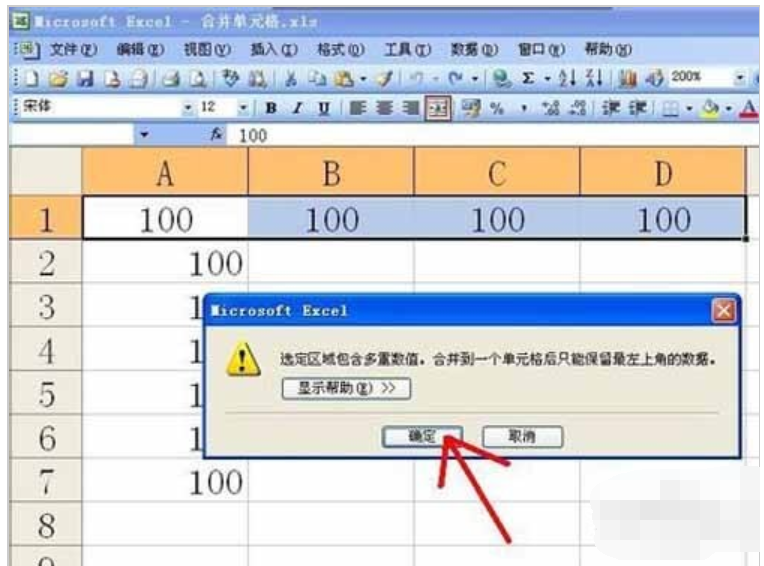
单元格电脑图解3
4、点击警示框里的确定后,合并单元格就完成了。
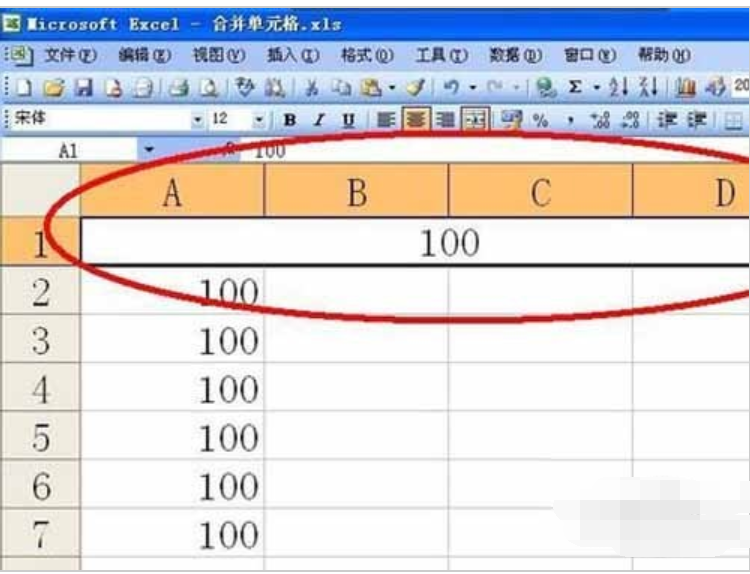
excel电脑图解4
EXCEL合并单元格方法二:
1、先选中所要合并的单元格区域,这里我们合并A1--A7.合并的方法同方法一,这里不再赘述。
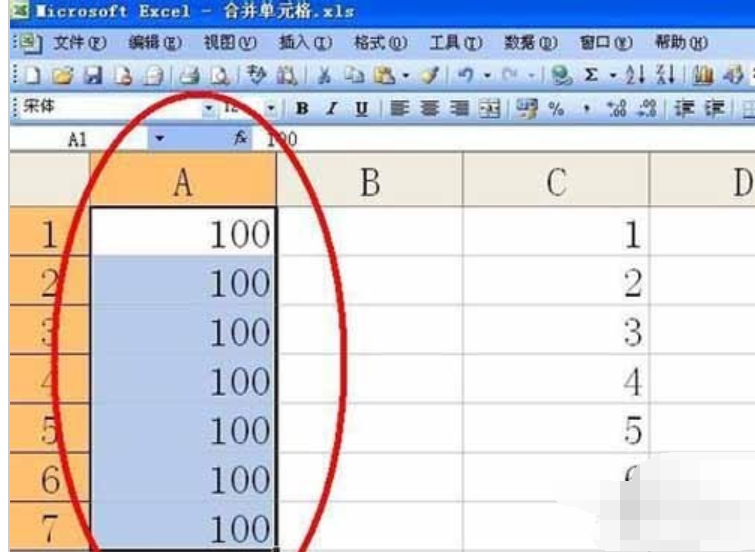
excel电脑图解5
2、然后在选中的区域右击鼠标,打开下拉菜单。点击设置单元格格式。
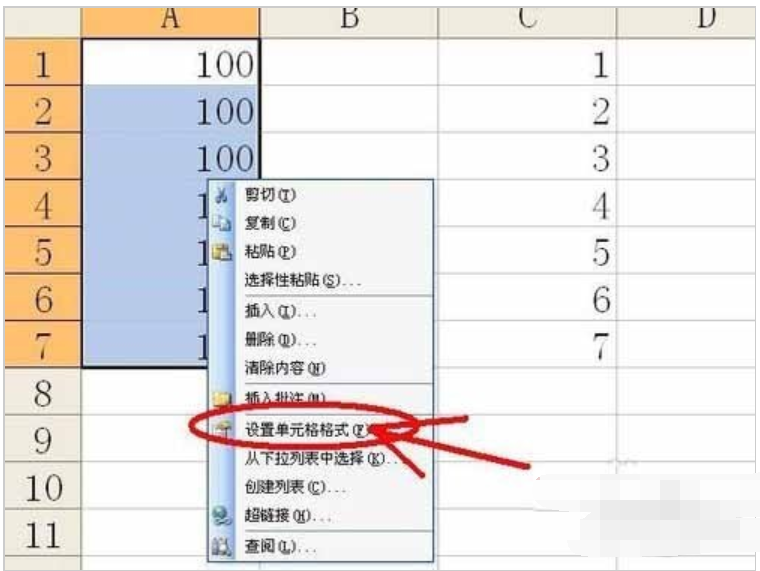
excel电脑图解6
3、打开单元格格式对话框后,选择对齐一栏。
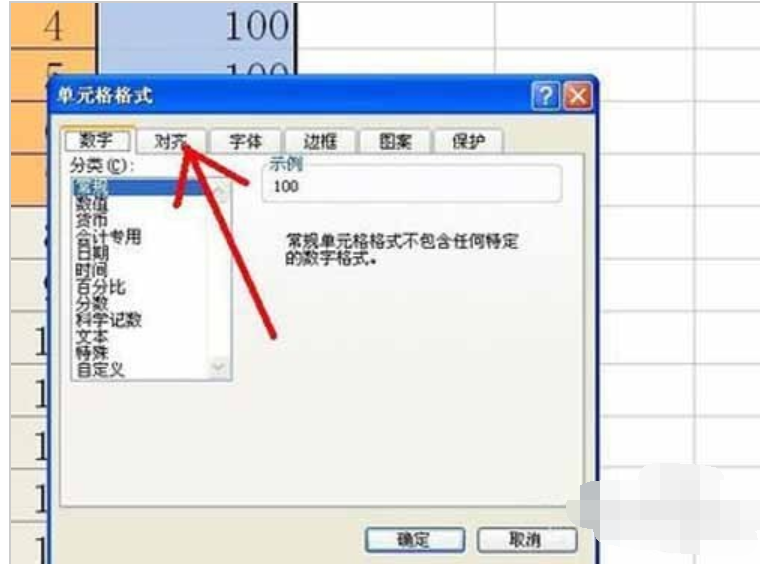
单元格电脑图解7
4、在对齐一栏的下面找到文本控制里面的合并单元格,把前面的勾选框勾上。
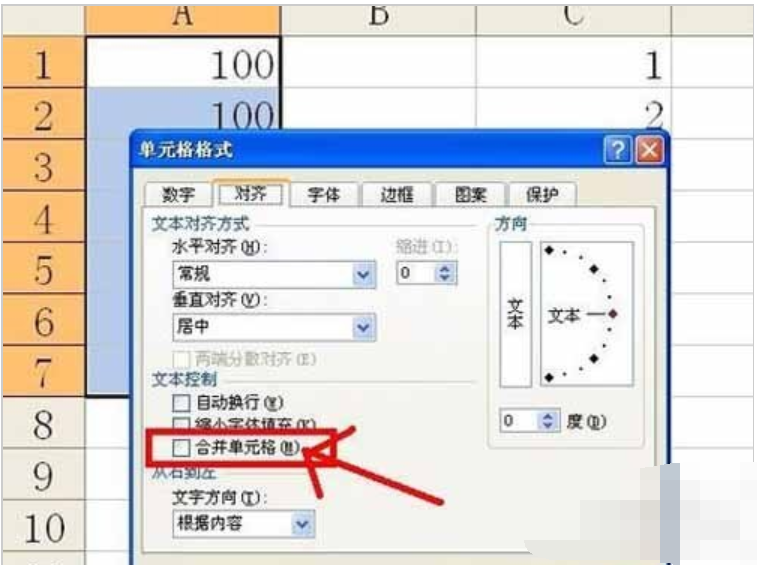
单元格电脑图解8
5、然后点击确定,同样会出现警示框,和方法一一样,这里我们选择确定就行,这样就成功合并单元格了。
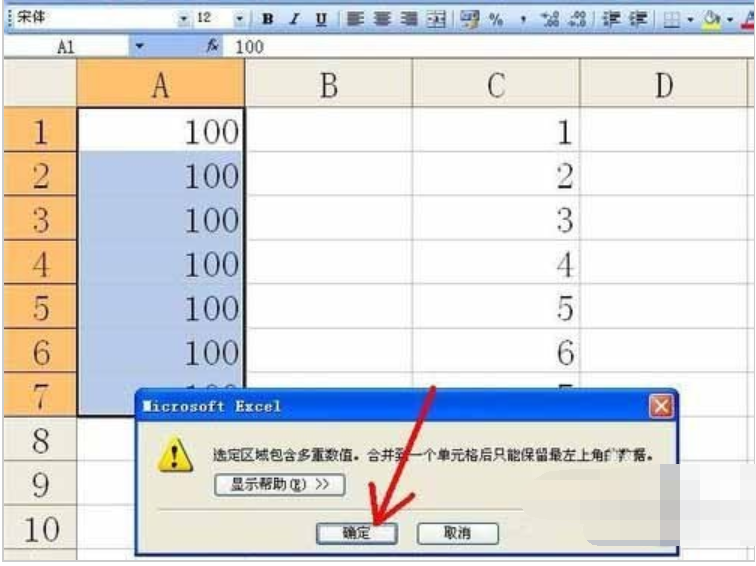
单元格电脑图解9
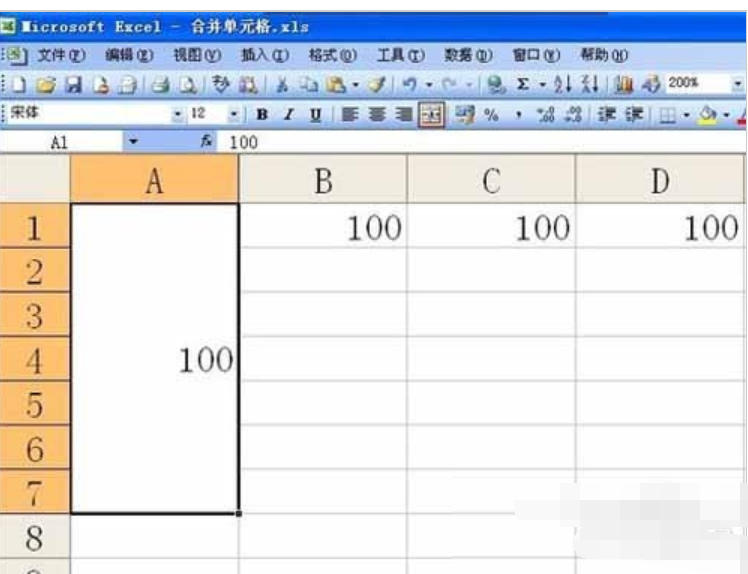
单元格电脑图解10