使用过固态硬盘的用户就知道它具有读写速度快,抗震性好,功耗低等等特点,受到了越来越多电脑用户的喜爱和追捧。不过有用户买了G数很大的固态硬盘,但是不知道要怎么分区,下面,小编给大家带来了固态硬盘分区的图文。。
随着固态硬盘的普及,如今很多电脑用户都用上了固态硬盘,影响电脑之一的因素,就是硬盘。因此很多的用户都选择固态硬盘,花多点钱都无所谓,可是面对固态硬盘的分区却懵逼了,那么固态硬盘怎么分区?下面,小编给大家介绍固态硬盘分区的步骤。
固态硬盘怎么分区
首先右击计算机,然后点击“管理”按钮
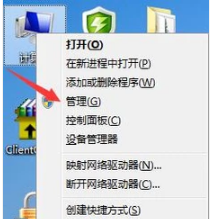
分区电脑图解1
弹出计算机管理页面,点击“磁盘管理”

电脑硬盘电脑图解2
选择的已有的磁盘右击,选择“压缩卷”

硬盘电脑图解3
跳出页面后,输入所需要压缩的空间大小,然后点击“压缩”获得可使用空间
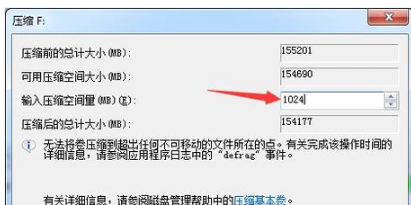
硬盘电脑图解4
也可行对磁盘进行删除,将磁盘空间全部转换为可使用空间
(如果这样进行这一步操作会对磁盘进行格式化,请事先做好备份)

固态硬盘电脑图解5
右击可使用空间,选择增加卷,跳出操作页面

固态硬盘电脑图解6
输入需要的新建卷的空间大小,然后点击下一步

分区电脑图解7
再选择新建卷的驱动器号及路径

电脑硬盘电脑图解8
然后一直点击下一步直至完成,
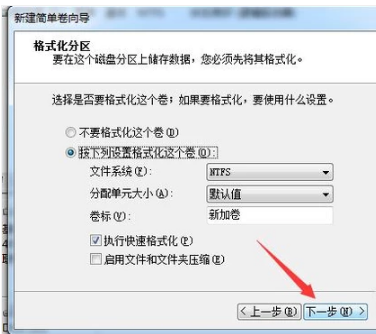
固态硬盘电脑图解9
获得"新建卷I"
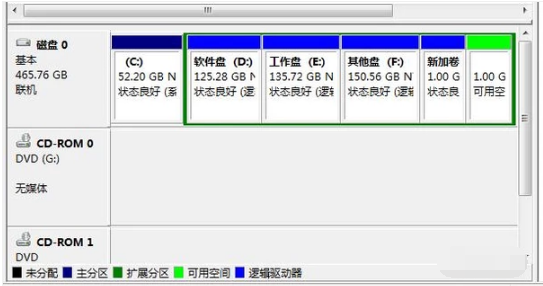
固态硬盘电脑图解10
以上就是给固态硬盘分区的技巧。