一些对电脑比较熟悉的朋友都会尝试使用虚拟机安装系统,但是很多刚开始使用虚拟机的朋友不知道虚拟机专用win7系统要怎么安装,下面就来看看win7之家小编是怎么操作的吧。
一、创建虚拟机教程:
1,选择创建新的虚拟机。然后选择自定义(高级),然后选择下一步。
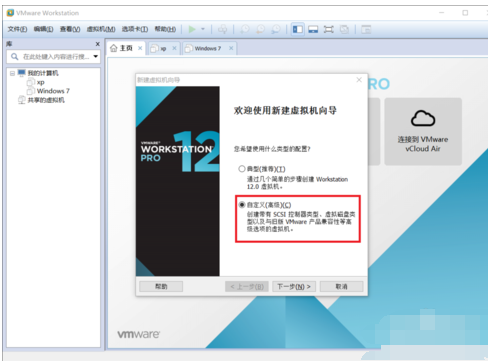
win7系统电脑图解1
2,选择安装程序光盘映像文件,然后找到下载的镜像文件再点击下一步。下面会提示无法检测到系统可以忽略它的提醒。
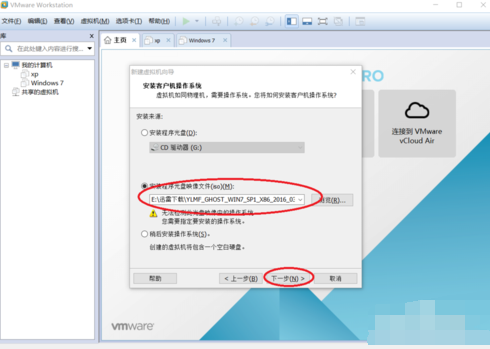
win7系统电脑图解2
3,选择windows,下面根据自己的系统来选择,然后点击下一步。

系统作用电脑图解3
4,输入虚拟机的名字,然后选择安装的位置,再点击下一步。

系统作用电脑图解4
5,选择虚拟机的内存大小,然后再点击下一步。

安装教程电脑图解5
6,选择最大磁盘的大小,然后再点击下一步。修改虚拟机的工程名字,然后点击下一步。

win7系统电脑图解6
7,分配的虚拟机的硬件的配置信息显示出来了,点击完成,虚拟机的环境搭建完成

虚拟机电脑图解7
二、虚拟机专用win7系统安装过程:
1,点击上面的“绿色三角”启动虚拟机。

虚拟机电脑图解8
2,这个时候在选择界面中选择进入DOS工具箱。
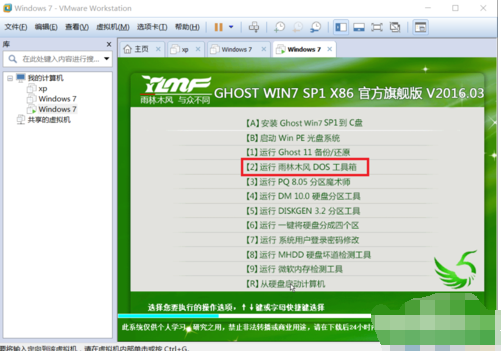
安装教程电脑图解9
3,进入dos工具箱输入PQ,然后进行分区。

安装教程电脑图解10
4,选择上面的快速分区。根据个人需求选择分区大小,点击确定,就会发现分区好的系统盘和活动盘

系统作用电脑图解11
5,关闭分区工具,在dos工具箱里输入ghost,进入系统安装界面。点击OK。
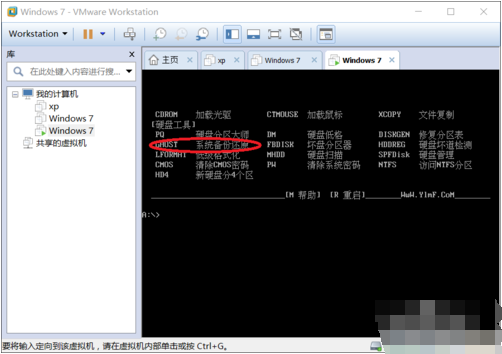
系统作用电脑图解12
6,安图中红色的步骤一步一步选择,然后选择cd光驱中的win7的.GHO文件,如果在光驱找不到,将镜像文件拷到优盘,选择优盘中的.GHO文件。
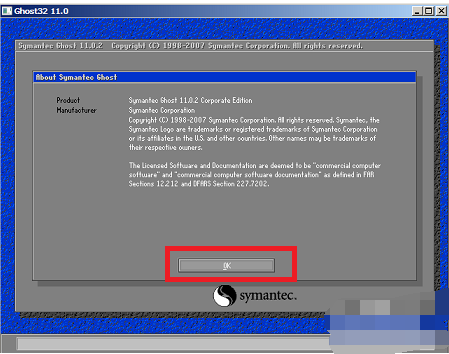
安装教程电脑图解13
7,一直点OK,然后选yes,就进入了安装系统进度条。
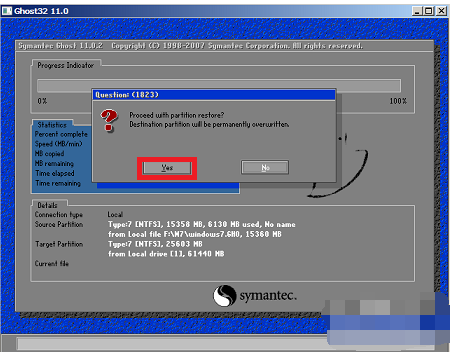
win7系统电脑图解14
8,进度条结束后,选择Reset computer

系统作用电脑图解15
9.最后只需等待虚拟机专用win7系统安装完成就可以了。

虚拟机专用win7系统安装教程就给您演示到这里,希望对您有所帮助。