打开桌面,桌面上摆放了放多程序的快捷方式,我们每天打开电脑最先接触的就是这些快捷方式图标。时间长了,是不是感觉乏味了。可以换一换。比如,在我的电脑桌面上有这样一个图标,那怎样更改桌面图标?下面,小编给大家讲解更改桌面图标的技巧。
桌面默认系统图标太普遍了,有的时候桌面的图标突然就变大或者变小了,看起来很不美观,朋友们想要更改怎么办呢?有的时候我们看到同事的桌面图标很炫,很个性。也想把自己的桌面图标换下。那么如何更改桌面图标?下面,小编给大家介绍更改桌面图标的操作步骤。
怎样更改桌面图标
首先在电脑桌面空白处单击右键,在弹出的列表中选择最后一个“个性化”。
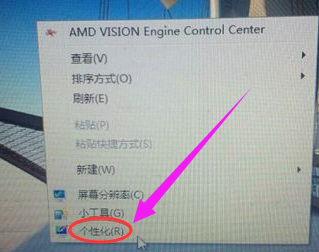
桌面图标电脑图解1
进去到个性化面板中,在个性化面板的左上方中选择“更改桌面图标”,并且单击它。
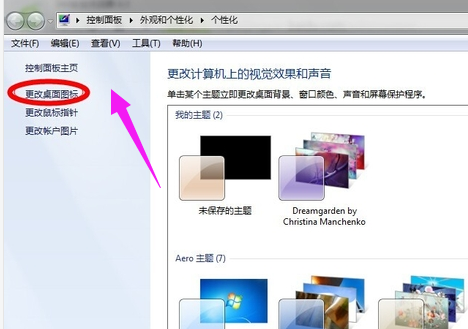
更改图标电脑图解2
这时候弹出桌面图标对话框面,可以在这里设置桌面图标,一般默认的桌面图标只有计算机和回收站两个。
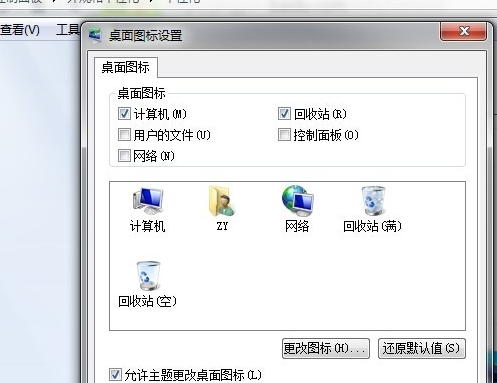
更改图标电脑图解3
可以添加桌面图标,将自己常用的或者喜欢的勾上,让它出现在你的电脑桌面。
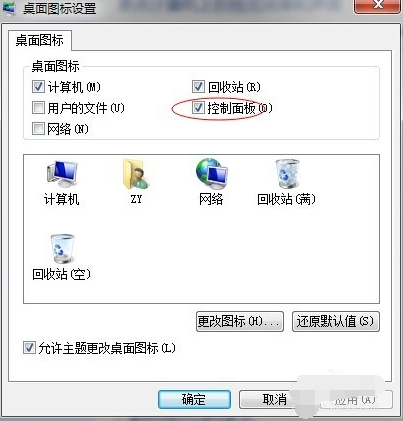
更改电脑图解4
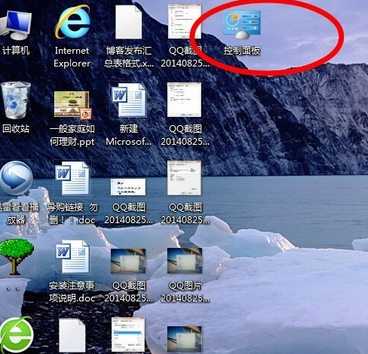
更改电脑图解5
也可以更改桌面图标的外观,以计算机为例,单击选中计算机图标,
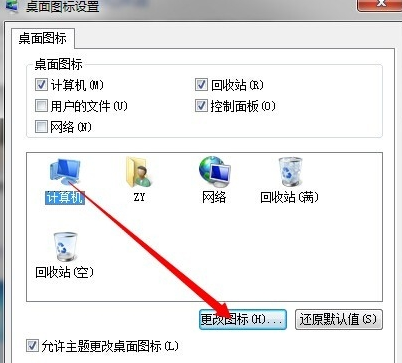
桌面图标电脑图解6
这时下面的“更改图标”按钮亮了,可以单击它进去。
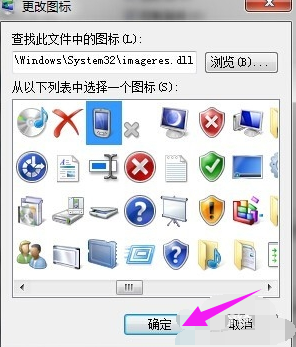
更改桌面图标电脑图解7
选好一个代替的图标后,选中确定后自动调回原界面
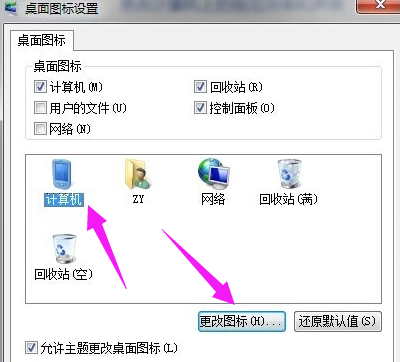
更改电脑图解8
发现图标已经更改,这是在确定,回到桌面发现也已更改。
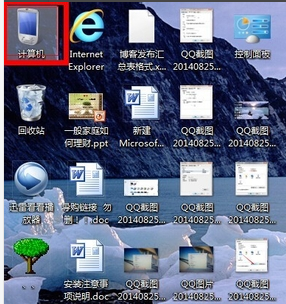
更改图标电脑图解9
以上就是更改桌面图标的经验。