在用Excel时,需要频繁使用合并单元格这功能,为了工作效率,那有没快捷键来实现这一功能呢,答案是有的,是的,快捷键的熟练使用可以帮助我们在工作中提高效率,那么excel合并单元格快捷键是什么呢?下面,小编就来跟大家讲解excel合并单元格快捷键的技巧。
对于没有设置的Excel文档来说,是不会有快捷键的操作的,那么我们就需要先对其进行设置,等设置好之后,才能使用快捷键,Excel中合并单元格的快捷键方法及设置技巧,下面,小编跟大家分享excel合并单元格快捷键。
excel合并单元格快捷键
首先我们需要将“合并后居中”这一按钮添加到“快速访问工具栏”,点击“快速访问工具栏”的下三角按钮,打开下拉菜单,在下拉菜单中点击“其他命令”
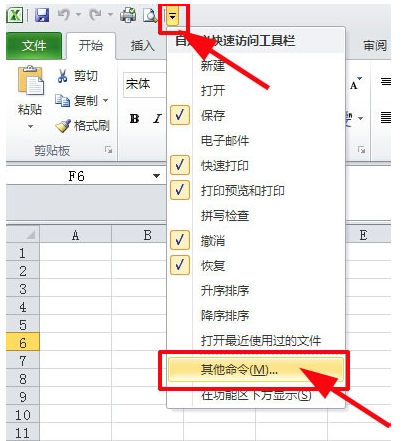
合并单元格电脑图解1
在出现的“Excel选项”对话框中左边找到“合并后居中”,并且选择它
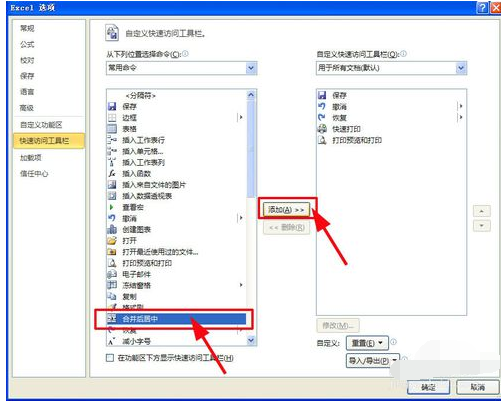
excel电脑图解2
点击“添加”,
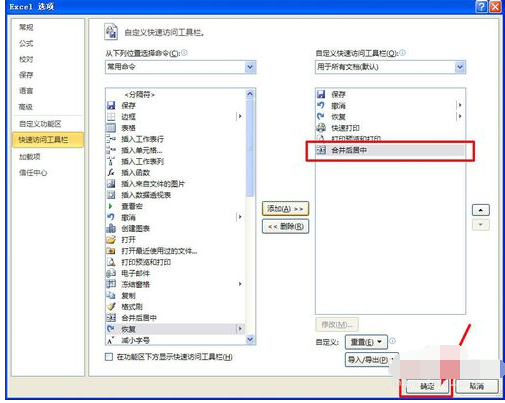
单元格电脑图解3
最后点确定,“合并后居中”这一按钮就添加到“快速访问工具栏”了
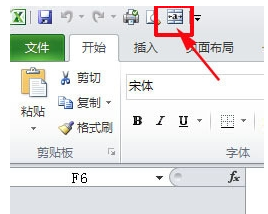
单元格电脑图解4
按一下Alt键,会发现“快速访问工具栏”中的“合并后居中”按钮上会出现一个数字,我这儿是6
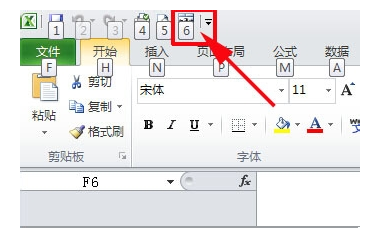
excel电脑图解5
就知道“合并后居中”的快捷键为"Alt+6"了(如果你按照本文第三步找到的数字不是6,这儿的快捷键就是“Alt+你找到的实际数字”)
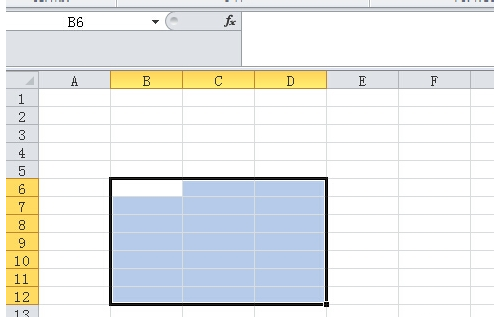
快捷键电脑图解6
随意选择一块区域,键入快捷键"Alt+6",你会发现这块区域已经合并后居中了。
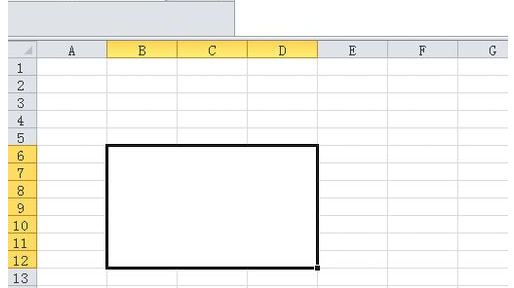
快捷键电脑图解7
以上就是excel合并单元格快捷键。