相信我们在购买电脑的时候,导购员一般都给予一个建议,那就是不要随便下载东西到C盘里。因为C盘是电脑的系统盘,如果装太多软件的话就会造成C盘空间不足,从而导致电脑运行缓慢等问题。那么,当C盘空间不足的时候,要怎么清理呢?今天小编就来告诉你们怎么清理C盘。
其实电脑就和人类一样,我们人类每天都有需要清理的负面情绪,而电脑每天在被使用完之后就会有需要清理的垃圾。要是一直不清理的话,电脑就会开始变得运行缓慢。所以今天小编要给你们说的就是怎么清理电脑中C盘的垃圾文件。
首先,点“开始”,然后找到并打开“控制面板”,再点“程序”,再点“程序与功能”,然后删掉C盘中没有在使用的文件。小编建议不要把东西下载在C盘中,会影响电脑的运行速度。
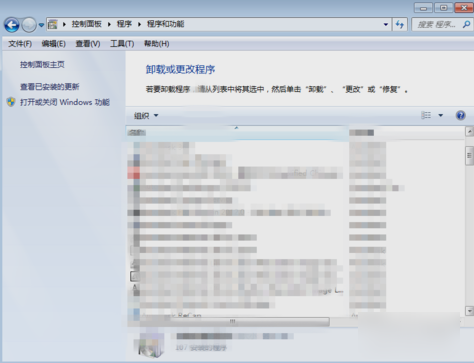
清理C盘内存电脑图解1
然后双击打开“我的电脑”,再点C盘,删掉在“Program Files”中自己认识的,已经卸载或者没用的文件和文件夹。千万要注意,不要删掉了系统文件。

清理C盘电脑图解2
删好之后,点击打开电脑在使用的安全卫士软件,清理一下垃圾,清理完之后,最好再进行深度清理。这是可以多清理几次的。

清理C盘电脑图解3

清理C盘内存电脑图解4
然后鼠标右键点击“我的电脑”里的C盘,再选择“属性”。

清理C盘空间电脑图解5
进去之后,点“常规”,这一栏,然后点“磁盘清理”。

清理C盘内存电脑图解6
然后在删除前,都会让你选择哪些类型的文件的删除,对于系统比较重要的位置,小编建议不要勾选。选好之后点确定就开始清理了。

清理C盘空间电脑图解7
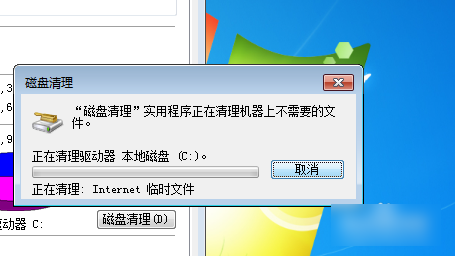
清理C盘电脑图解8
最后,打开系统自带的磁盘整理程序,将清理完成的程序进行清理就大功告成啦~~(磁盘整理程序在附件中可以找到的。)

清理C盘内存电脑图解9
小伙伴们,你们学会了不~~