很多用户购买了性能强悍的华硕飞行堡垒游戏本,但是飞行堡垒预装的是win8.1系统,win8.1系统由于倾向于触控操作,操作界面变化非常大,用户还是喜欢win7系统的传统操作方式,那么华硕飞行堡垒要怎么安装win7系统呢?下面,小编就来跟大家分享华硕飞行堡垒使用U盘安装win7的操作方法。
华硕飞行堡垒可谓是游戏本中佼佼者了。外形霸气,首先就碾压对手的气势。它不同于普通版本的飞行堡垒,在它的机身上拥有大量《战争雷霆》游戏元素,尤其是C面,可是怎么安装win7系统呢?下面,小编就来跟大家讲解华硕飞行堡垒使用U盘安装win7的操作步骤。
华硕飞行堡垒如何使用U盘安装win7
准备工作:
1、准备好一个4G以上的U盘,将U盘制作成启动U盘
2、自行在网上搜索并下载win7系统镜像文件
重启电脑等待出现开机画面按下启动快捷键,选择u盘启动进入到u深度主菜单,
选取“【02】u深度win8 pe标准版(新机器)”选项,按下回车键确认
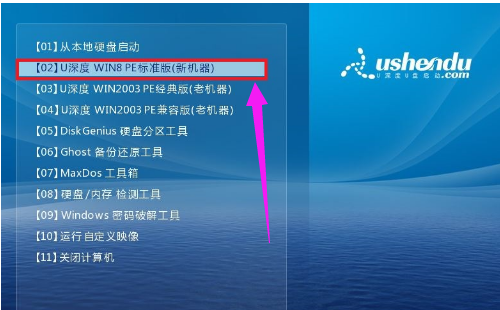
飞行堡垒电脑图解1
在pe装机工具中选择win7镜像放在c盘中,点击确定
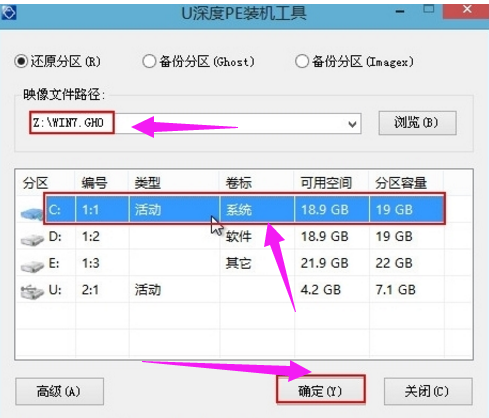
华硕电脑图解2
此时在弹出的提示窗口直接点击“确定”按钮

飞行堡垒电脑图解3
随后安装工具开始工作,我们需要耐心等待几分钟
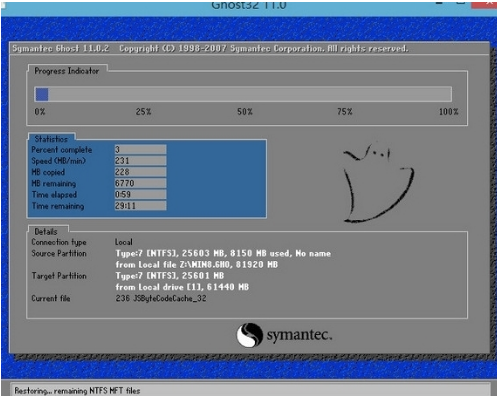
华硕电脑图解4
完成后,弹跳出的提示框会提示是否立即重启,这个时候我们直接点击立即重启
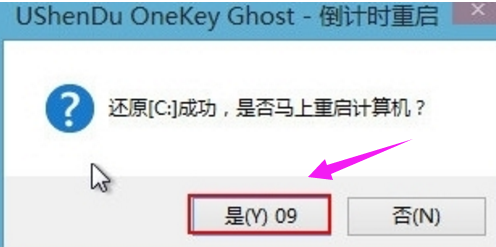
win7电脑图解5
此时就可以拔除u盘了,重启系统开始进行安装,我们无需进行操作,等待安装完成

华硕电脑图解6
以上就是华硕飞行堡垒使用U盘安装win7的操作步骤了。