使用笔记本的用户在刚开机时会,发觉电脑的屏幕就会很暗,而有的甚至调整好后可能在每次开机都还是会屏幕很暗,必须开机后重新调整才行。那么该怎么去操作才能够真正的调整好笔记本电脑的屏幕亮度?为了用户更好的去使用笔记本电脑,小编就为大家整理了调整笔记本电脑的屏幕亮度的相关的操作经验。
使用笔记本电脑的用户就有这样的体会,笔记本没有接外接电源只用电池时屏幕都会暗下来;而有的时候就算接电源了还是会很暗,那么作为一名笔记本电脑的使用用户该怎么去调整笔记本电脑的屏幕亮度呢?下面,小编就来跟大家分享调整笔记本电脑的屏幕亮度的操作。
笔记本亮度调节
其实在笔记本上面有可以调整亮度的快捷键。只要搭配FN功能键再按住F1-F12中的调整亮度的键(一般是有调整亮度的标志),就可以快键的调整屏幕亮度。

笔记本电脑图解1
也可以右击任务栏右侧的电源按钮,会弹出调整屏幕亮度的选项。

笔记本电脑图解2
点击左下角的开始菜单,进入控制面板。
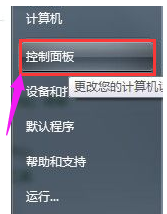
调整笔记本电脑图解3
把右上方的查看方式改成小图标。

屏幕亮度电脑图解4
找到“显示”的选项,并点击进入。
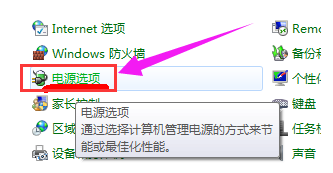
笔记本电脑图解5
在左边的菜单上找到:调整亮度,并点击。

亮度调节电脑图解6
在平衡里,点击:更改计划设置。
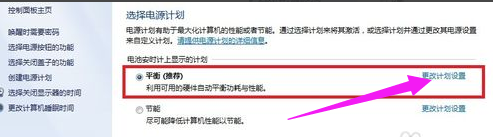
调整笔记本电脑图解7
如果是接通电源的,则在”接通电源“下面进行调节并保存修改;如果是电池状态,则在”用电池“下调节并保存。
注意,没保存是不会看到亮度改变的。

屏幕亮度电脑图解8
以上就是调整笔记本电脑的屏幕亮度的方法了。