随着现在硬盘容量不断增大,很多朋友觉得系统中才分几个盘却是有些不够用,因此经常看到不少朋友在问如何给win7系统多分几个区,以便更好的分类保存和管理文件。面对Win7系统用户的询问,下面小编与大家介绍下Win7系统如何进行分区。
新安装win7系统一般都只有C盘或者还有D盘,使用过一段时间之后,系统硬盘的分区用起来不方便,需要给硬盘重新分区。在Windows界面下就可以用系统自带工具进行分区。我们使用该程序就可以进行win7系统分区,下面小编就给大家分享分区的具体办法。
win7如何分区图文教程
右击“计算机”的“管理”选项。
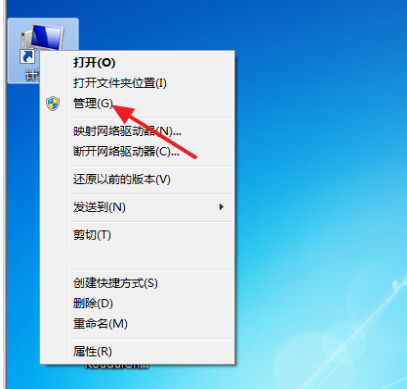
硬盘分区电脑图解1
打开“计算机管理”窗口

win7电脑图解2
选择“磁盘管理”

分区电脑图解3
选择C盘,然后右击选择“压缩卷”

分区电脑图解4
在输入压缩空间量(MB)里填写要压缩出的空间量,如果要压缩出10G,就填写10G*1024MB

win7电脑图解5
选择"压缩"按钮

系统分区电脑图解6
压缩后出现10G的分区

win7电脑图解7
右键10G的分区弹出快捷菜单选择“新建简单卷”

win7电脑图解8
打开新建简单卷向导,按下一步
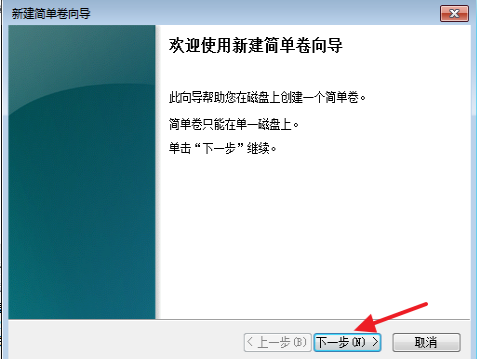
win7电脑图解9
在简单卷大小里填写要新建磁盘的大小,下一步

win7电脑图解10
选择驱动器 磁盘号,下一步
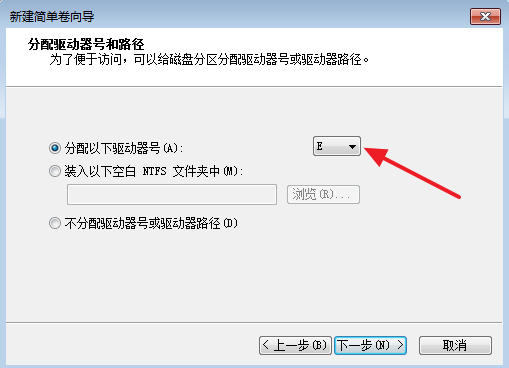
系统分区电脑图解11
选择文件系统格式,然后在“执行快速格式化”前打钩,下一步

win7电脑图解12
点击”完成“按钮,新建磁盘完成
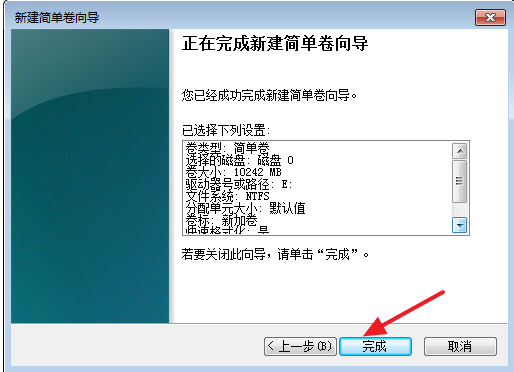
系统分区电脑图解13
以上就是关于win7如何分区的操作教程了。