有时候在win7系统中删除一个文件时,总会提示“无管理员权限”,造成文件删除不了的问题。当我们发现某些文件无法修改时,我们就需要取得这个文件的管理员所有权,为帮助大家解决设置win7管理员权限的问题,小编特地整理了一篇关于设置win7管理员权限的教程。
从Vista系统开始,为了提高系统的安全性,微软开始强调对Windows文件的所有权,以及程序运行时的用户权限,以限制程序对系统重要文件的篡改,因此即便是以管理员身份登录,也不等于拥有所有系统管理权限,如若想修改删除winddows系统文件,必须对所使用用户进行“文件权限管理”,文件或文件夹获取管理员权限,那么怎么设置win7管理员权限呢?下面,小编就向大家分享一篇设置win7管理员权限的教程。
关于怎么设置win7管理员权限图解
右键点击桌面“计算机”,选择“管理”。

win7载图1
依此打开“计算机管理(本地)→ 系统工具→本地用户和组→用户”,在右侧找到“Administrator”,双击打开。
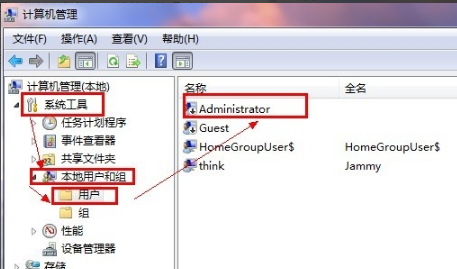
win7载图2
去掉“账户已禁用”前的“√”,点击应用,再点击确定。

win7载图3
对部分快捷方式软件以管理员身份运行:
在快捷方式图标,右键点击,选择属性

win7载图4
打开页面,选择快捷方式栏目,点击下方的“高级”按钮

win7载图5
选择“以管理员身份运行”,前面打“√”,应用,确定
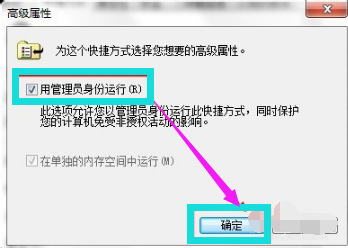
win7载图6
对部分程序以管理员身份运行 :
右键单击该运行的程序图标,选择属性

win7载图7
切换到“兼容性”栏目,选择“以管理员身份运行此程序”,应用,确定

win7载图8
以上就是怎么设置win7管理员权限的操作步骤了。
建议采用第一种方法,对所有程序都以管理员身份运行,以后在安装、运行程序的时候,就不会再出现弹窗提示运行。