现在市面上关于W7电脑公司系统安装的方法有好几种,硬盘安装方法相对比与光盘安装系统与U盘安装系统方法来讲,都是比较简单便捷好用的,很适合没有电脑基础的小白用户。那么接下来,windows7之家小编就把简单好用的W7电脑公司系统安装图文教程分享给大家。
1、打开下载的系统镜像文件,右击选择“解压到Ghost_Win7P1_Ultimate_X86_201407.iso”,开始电脑公司安装教程。如图1所示

W7电脑公司系统安装图文教程图1
2、双击“setup.exe”.如图2所示
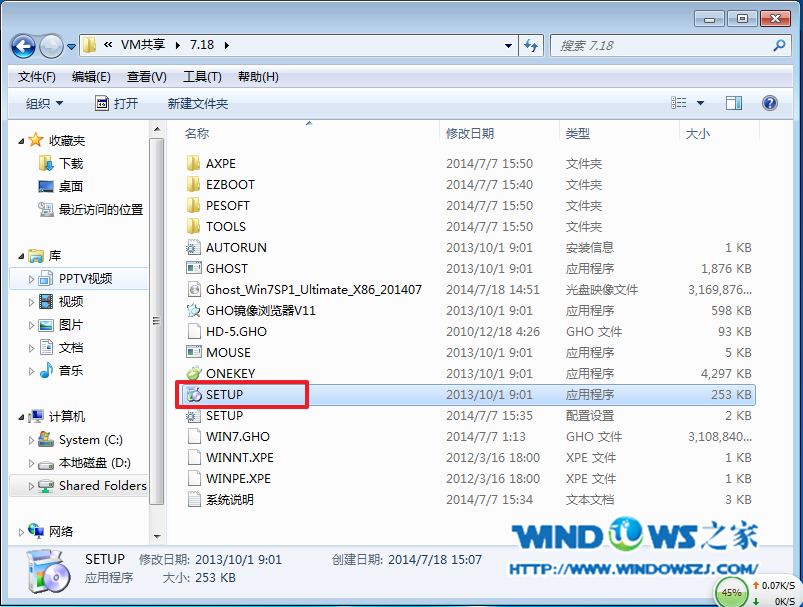
W7电脑公司系统安装图文教程图2
3、点击“安装WIN7X86系统第一硬盘分区”。如图3所示

W7电脑公司系统安装图文教程图3
4、选择“安装”,点击“打开”之后选择映像文件(扩展名为.iso),最后选择“确定”。如图4所示

W7电脑公司系统安装图文教程图4
5、选择“是”。如图5所示

W7电脑公司系统安装图文教程图5
6、因为是完全自动进行安装的,所以安装过程相关顺序这里不做一一解释。我们耐心等待硬盘装win7系统完成即可。如图6、图7、图8所示:
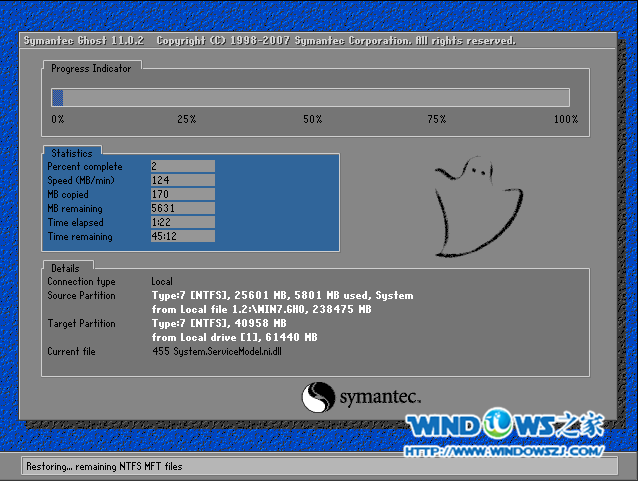
W7电脑公司系统安装图文教程图6

W7电脑公司系统安装图文教程图7
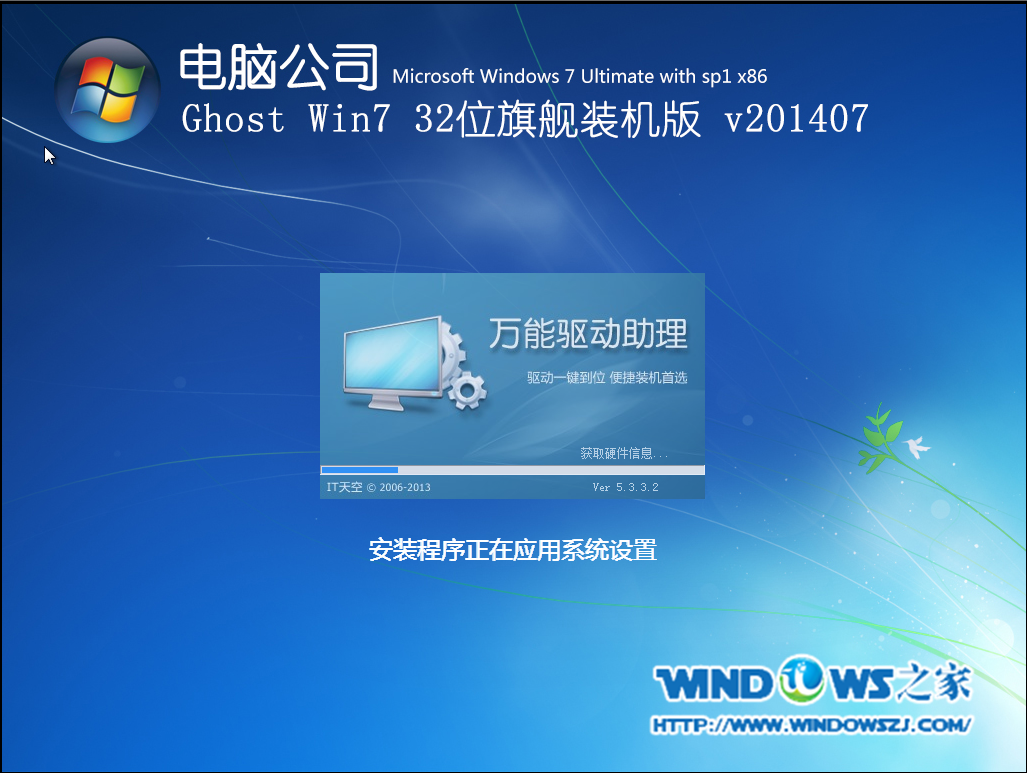
W7电脑公司系统安装图文教程图8
7/重启后,系统就安装好了,如图9所示

W7电脑公司系统安装图文教程图9
W7电脑公司系统安装图文教程的全部内容分享到此就结束了。相信很多看完小编提供的W7电脑公司系统安装教程后,都会觉得其实安装电脑公司win7系统原来是那么地简单,并没有想象中复杂。更多电脑公司ghostwin7系统教程,尽在我们的官网等着您!