雨林木风w7 32位这个系统相信大家都有所了解,windows7之家小编在这里也不是想说这个系统有多么多么的好,这些都是没有意义的。那么小编到底要说些什么呢?那就是雨林木风w7 32位系统硬盘直接安装图解!很多人看到这里都会眼前一亮,因为大家都想要学习雨林木风w7 32位系统的硬盘安装方法吧?那就一起来看看吧!
1、打开win732位系统下载的系统镜像文件,右击选择“解压到Ylmf_Win7_Ultimate_X86_201407.iso”。如图1所示
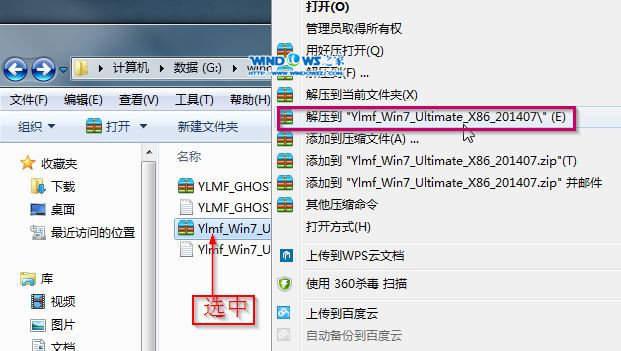
雨林木风w7 32位系统硬盘直接安装图解图1
2、双击“setup.exe”.如图2所示
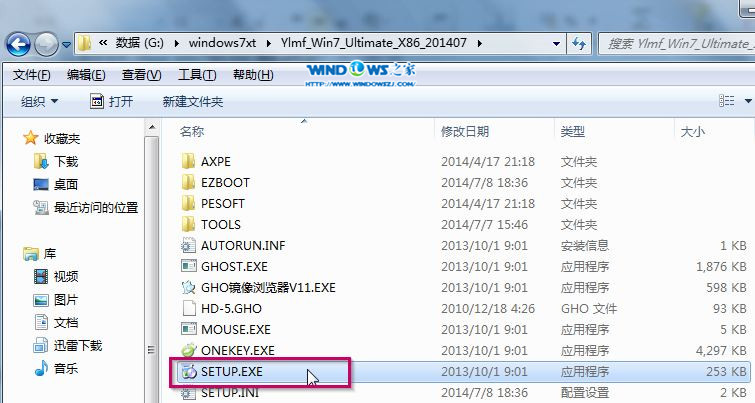
雨林木风w7 32位系统硬盘直接安装图解图2
3、点击“安装WIN7X86系统第一硬盘分区”。如图3所示
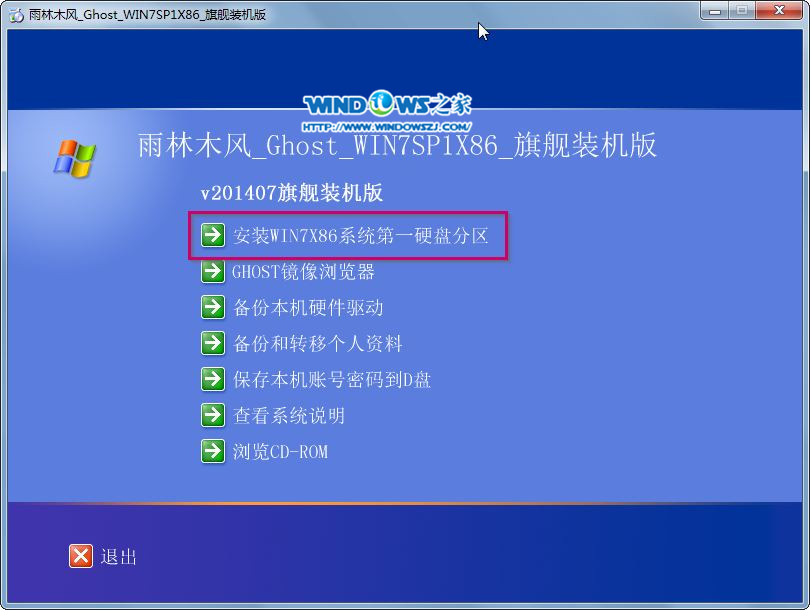
雨林木风w7 32位系统硬盘直接安装图解图3
4、选择“安装”,点击“打开”之后选择映像文件(扩展名为.iso),最后选择“确定”。如图4所示
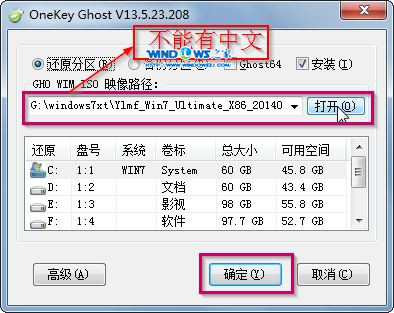
雨林木风w7 32位系统硬盘直接安装图解图4
5、选择“是”。如图5所示
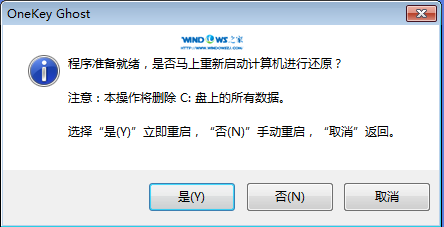
雨林木风w7 32位系统硬盘直接安装图解图5
6、之后会是这样一个进度条,如图6所示
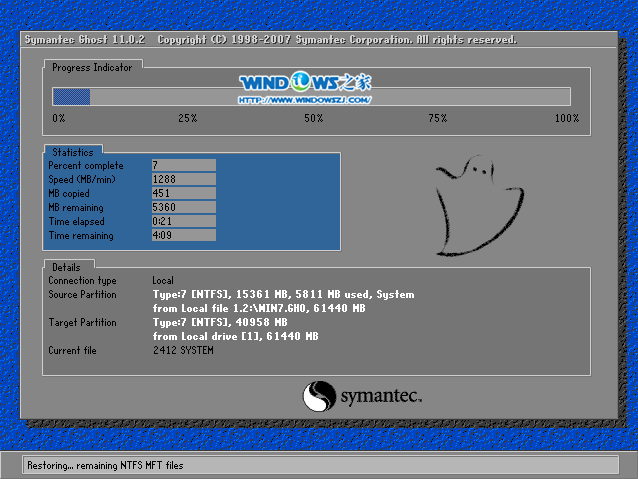
雨林木风w7 32位系统硬盘直接安装图解图6
7、等到100%就会弹出这个画面,如图7所示

雨林木风w7 32位系统硬盘直接安装图解图7
8、初始化,如图8所示
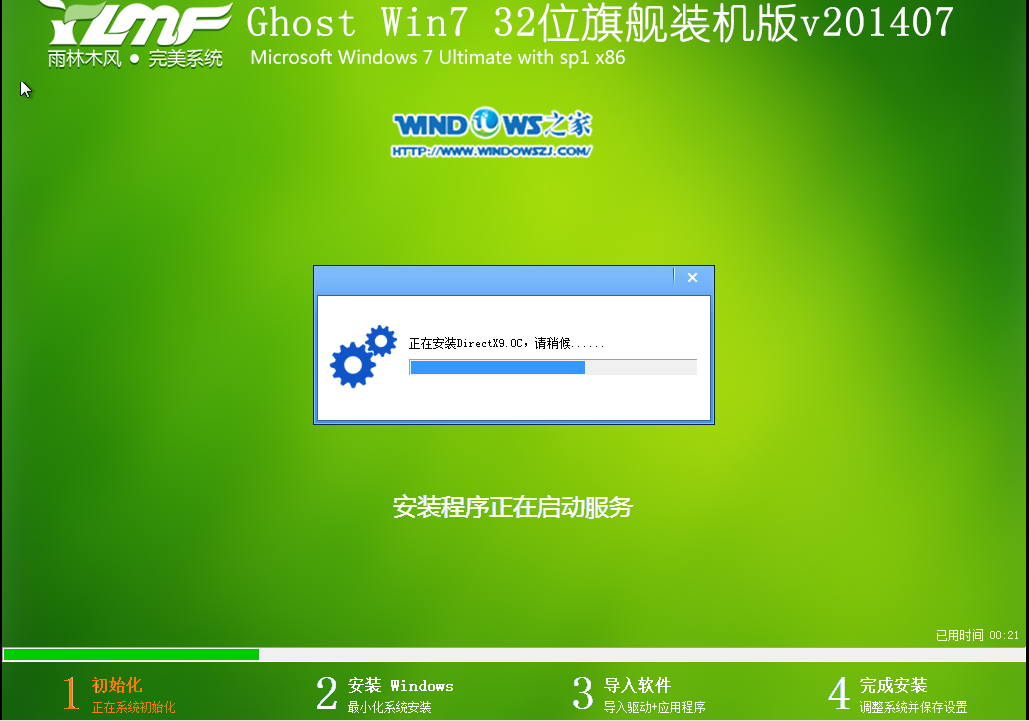
雨林木风w7 32位系统硬盘直接安装图解图8
9、安装windows,如图9所示

雨林木风w7 32位系统硬盘直接安装图解图9
10、导入软件,如图10所示
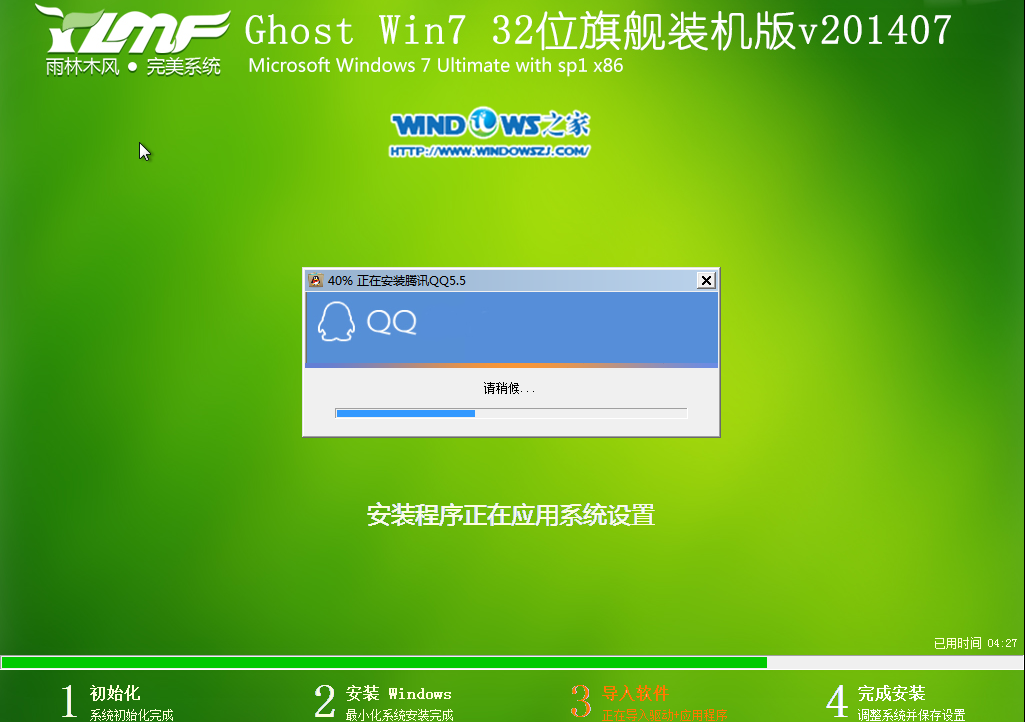
雨林木风w7 32位系统硬盘直接安装图解图10
11、安装程序正在为首次使用计算机做准备—安装程序正在检查视频性能。如图11、图12所示
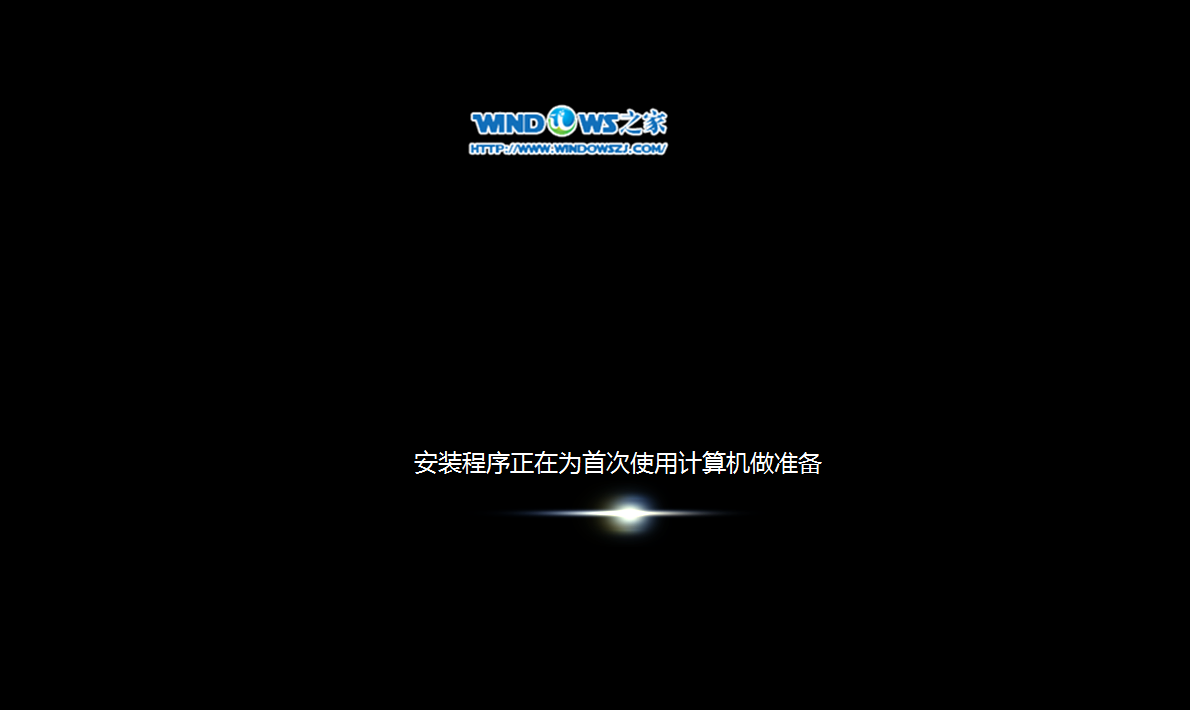
雨林木风w7 32位系统硬盘直接安装图解图11
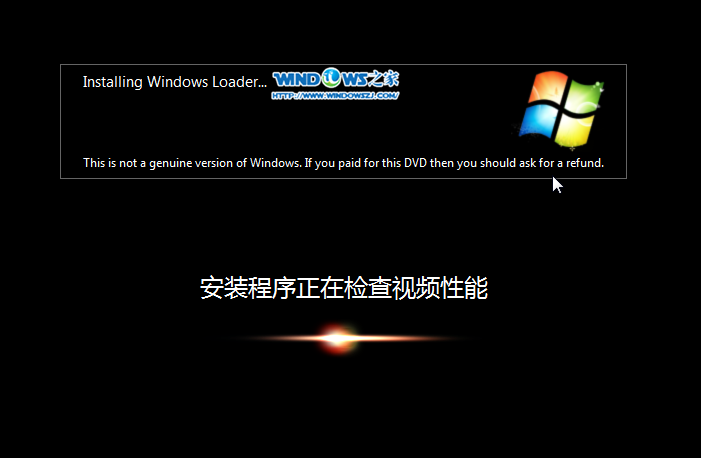
雨林木风w7 32位系统硬盘直接安装图解图12
12、出现这个画面,雨林木风win7旗舰版 系统就安装成功了。如图13所示
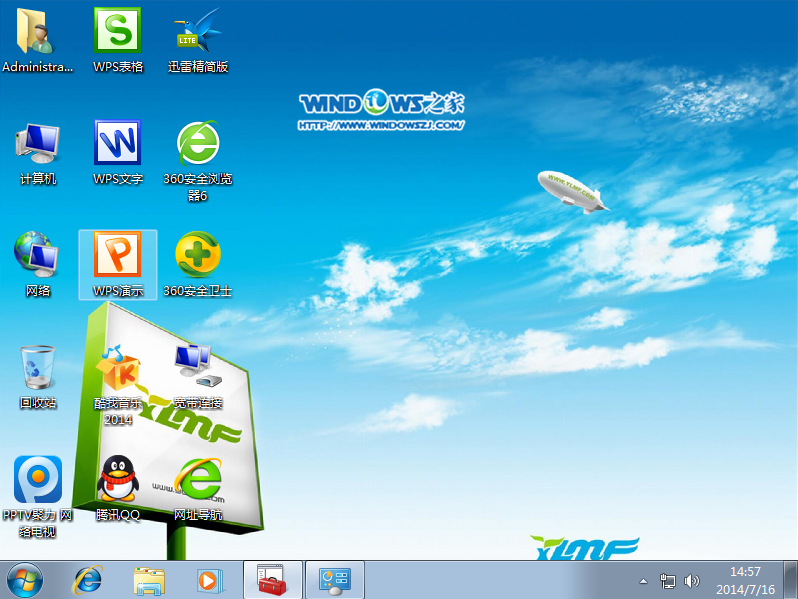
雨林木风w7 32位系统硬盘直接安装图解图13
以上就是雨林木风w7 32位系统硬盘直接安装图解了,大家看完之后有没有立刻就学会如何重装雨林木风w7 32位系统呢?可能有些人学会了,也可能大部分人都还没学会,但是没关系,大家可以将这篇教程收藏起来,以后想要重装系统之前仔细看一看就可以了,过程很简单,大家只需要记住一些关键步骤。