WIN7iso镜像下载后怎么安装系统,很多人对WIN7iso镜像还不熟悉,更别说WIN7iso镜像怎么安装,其实so系统安装已经可以说是非常实在方便的安装方法了,可是对于很多用户来说还是无法完成全部操作。现在就windows7之家小编教你们WIN7iso镜像下载后怎么安装系统方法。
相关文章推荐:
【Windows系统安装】Windows系统镜像通用安装方法
1.先windows7ghost下载的操作系统,这里以雨林木风ghostwin7做演示。
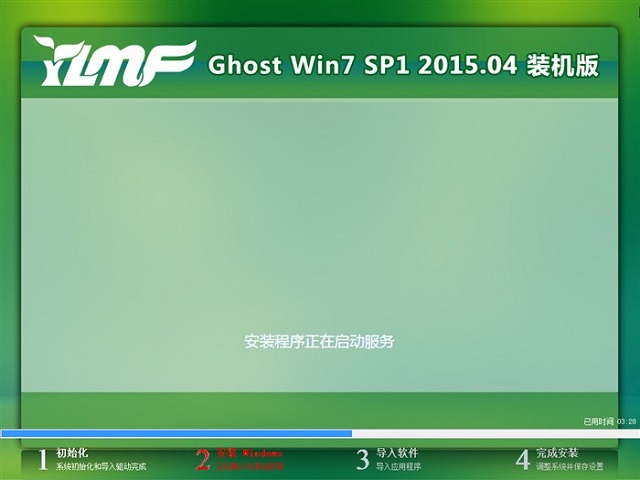
2.下载好后文件为ISO文件,所以我们要先把它全部解压出来(最好下载在D盘或E盘根目录下)
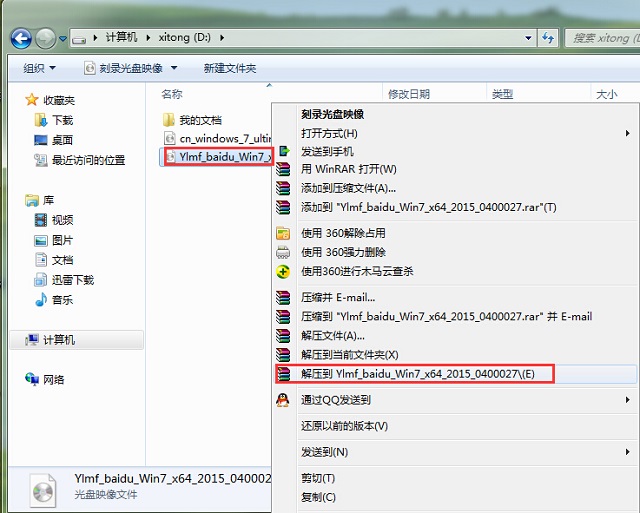
3.解压之后得到如图的文件,然后运行“硬盘安装”
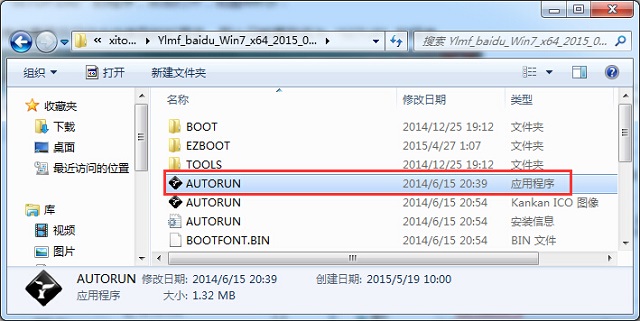
4.运行“硬盘安装”就会出现下面的界面,一般就是默认就可以了,然后点“确定”
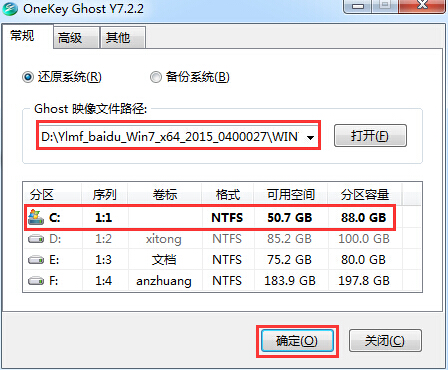
5.按上面的操作后就会出现以下的界面,当然我们要点“是”

6.按操作点“是”以后,马上会自动重启计算机,等重启以后Windowswin7基本算是安装完成了,后面我们就不用管了。因为我们的系统都是全自动安装。不用我们任何操作!

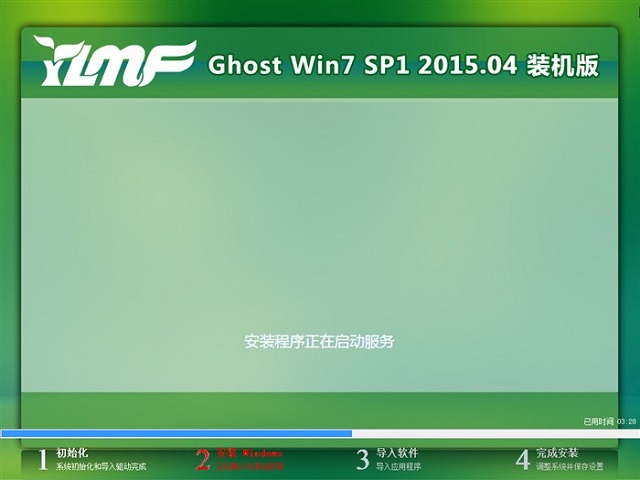
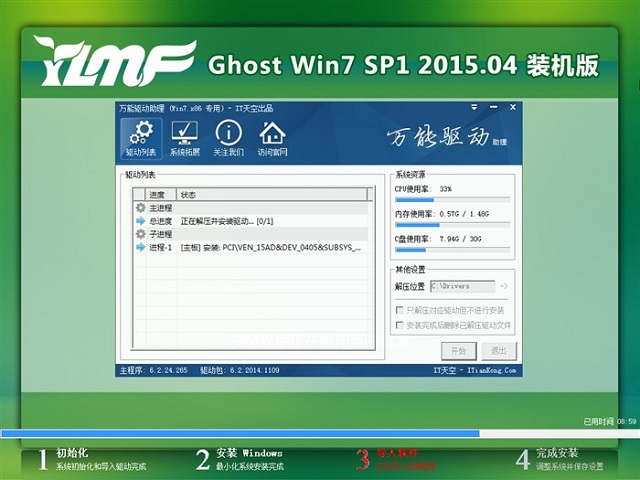
7.一段时间的等待后WIN7iso镜像安装完成,顺利进入系统桌面中。
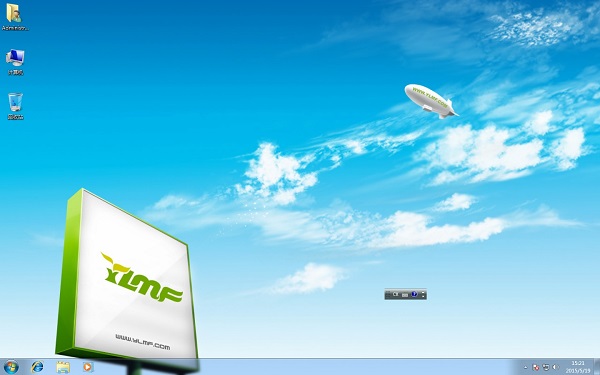
综上所述,这就是windows7之家小编给你们带来超详细的WIN7iso镜像下载后怎么安装系统的方法了,现在我们身边都有电脑了,但是安装系统我猜到你们都是不会的,所以你们就可以来学学windows7之家小编这个方法了,希望对你们WIN7iso镜像怎么安装带来帮助。