IT视窗小编最近一直在研究安装电脑公司xp纯净版系统的方法,为什么突然研究这个呢?那是因为安装电脑公司xp纯净版系统的问题最近已经快把小编烦死了。为了帮助大家,小编今天就将自己研究出来的安装电脑公司xp纯净版系统最简单的方法告诉大家。
1、先下载一个ghost版的原版xp操作系统,用“电脑公司ghostxpsp3极速安装版(笔记本适用)v2014.07”做演示。

安装电脑公司xp纯净版系统最简单的方法图一
2、下载好后文件为ISO文件,所以我们要先把它全部解压出来(最好下载在D盘或E盘根目录下)
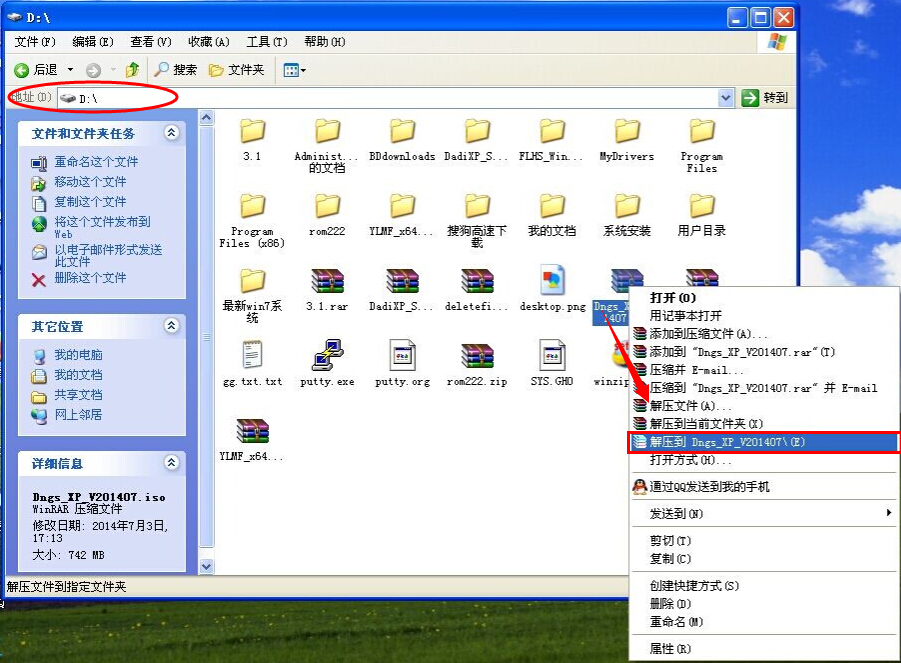
安装电脑公司xp纯净版系统最简单的方法图二
电脑公司xp系统硬盘安装步骤:
1、解压之后得到如图的文件,然后运行“硬盘安装”(系统的技术员人很好,在这电脑公司系统里面还放了两个硬盘安装工具^_^,两个都可以使用)
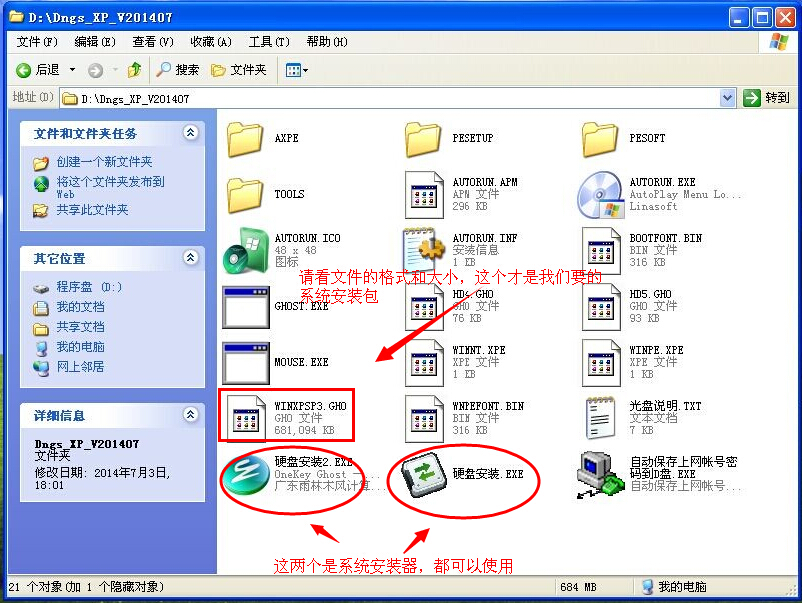
安装电脑公司xp纯净版系统最简单的方法图三
2、运行“硬盘安装”就会出现下面的界面,一般就是默认就可以了,然后点“执行/确定”
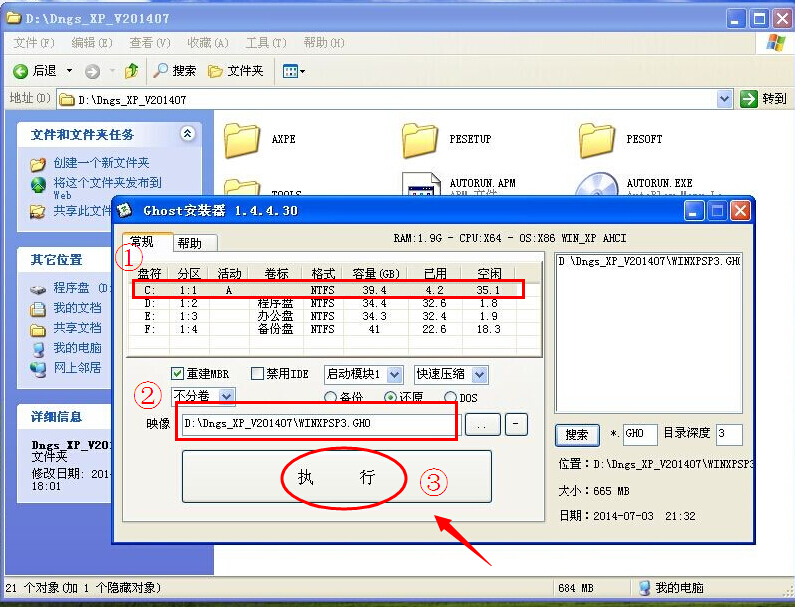
安装电脑公司xp纯净版系统最简单的方法图四
3、按上面的操作后就会出现以下的界面,当然我们要点“是”(有些电脑是不会出现这个提示就会自动关重新启动,这是正常现象)
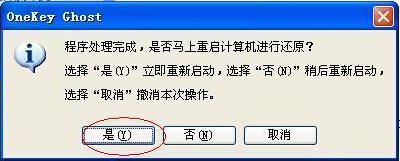
安装电脑公司xp纯净版系统最简单的方法图五
4、按操作点“是”以后,马上会自动重启计算机,等重启以后WindowsXp基本算是安装完成了,后面我们就不用管了。因为我们的系统都是全自动安装。不用我们任何操作!(有些电脑是不会出现这个提示就会自动关重新启动,这是正常现象)
系统会重启,进入如下画面,不用管它。为方便大家可以把安装截图给大家看一下!

安装电脑公司xp纯净版系统最简单的方法图六
几秒后进入安装系统状态。。。
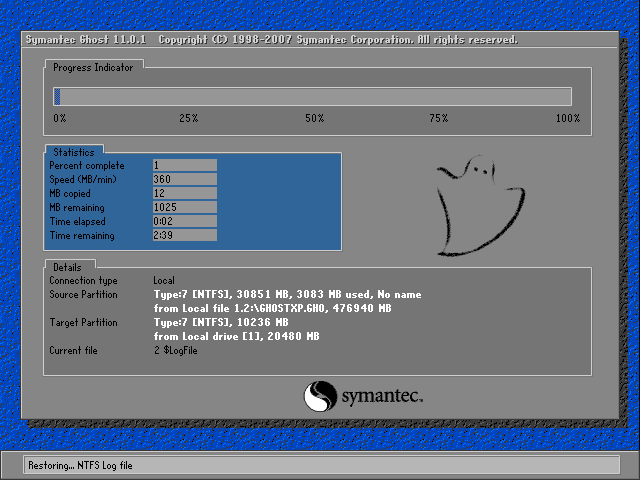
安装电脑公司xp纯净版系统最简单的方法图七
百分百后电脑会重启,系统重装完成,出现熟悉的画面后。。。

安装电脑公司xp纯净版系统最简单的方法图八

安装电脑公司xp纯净版系统最简单的方法图九
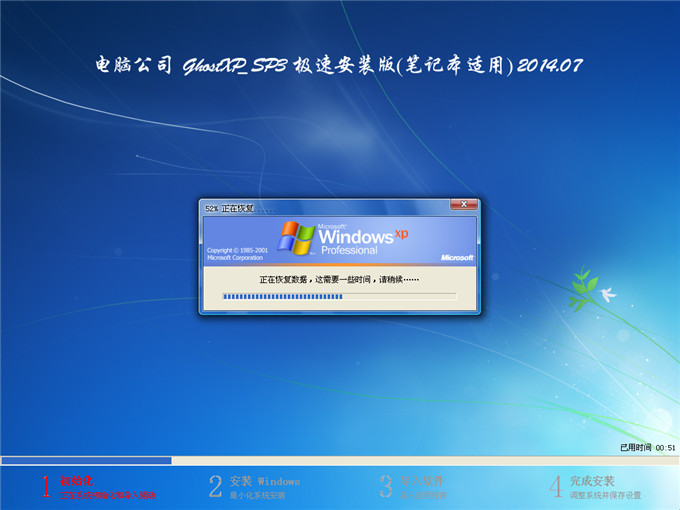
安装电脑公司xp纯净版系统最简单的方法图十
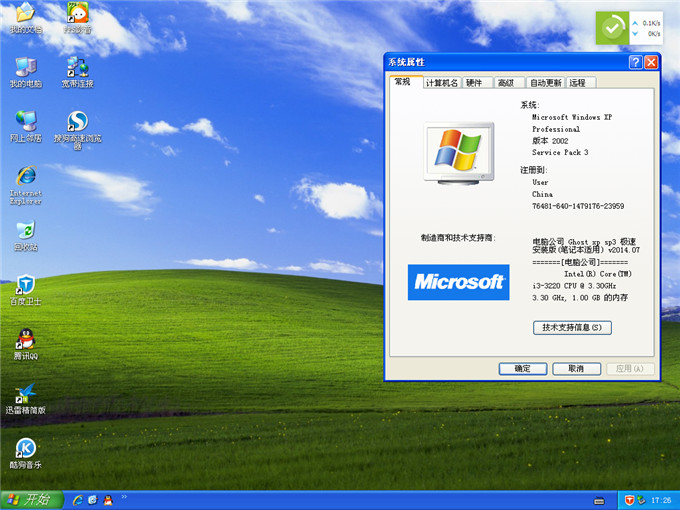
安装电脑公司xp纯净版系统最简单的方法图十一
至此安装电脑公司xp纯净版系统最简单的方法就结束了,大家如果有兴趣的话可以试试这个方法哦,绝对不会让大家失望的,因为这可是小编半个月来的心血所在啊。当然大家也可以将这篇教程收藏起来备用或者分享给有需要的小伙伴们哦。