现在市面上有很多的win7系统安装教程大多都是良莠不齐,大家每一次安装如何找到比较不好的win7系统安装教程安装失败,这样更是打击新手安装系统的成就感,那我们应该如何挑选简单的win7系统安装教程,我就为大家来介绍今天的win7系统安装教程吧。
win7系统安装教程是最简单的电脑重装方式,不少的网友都在追求简单的安装方法,因为操作简单了,那么我们安装也就会比较的顺利,但是安装方法可不好找啊,我手上正好有一种比较简单的方法,我们一起来看看吧。
win7装系统前期准备
1.了解win7 32位与Win7 64位系统的区别
2.下载适合自己电脑的系统镜像。
3.压缩软件,确定自己电脑中有压缩软件。
4.要进行系统安装的电脑。
win7系统安装步骤:
1、下载系统镜像并解压
选中镜像文件
选择“解压文件(A)...”,如图所示:
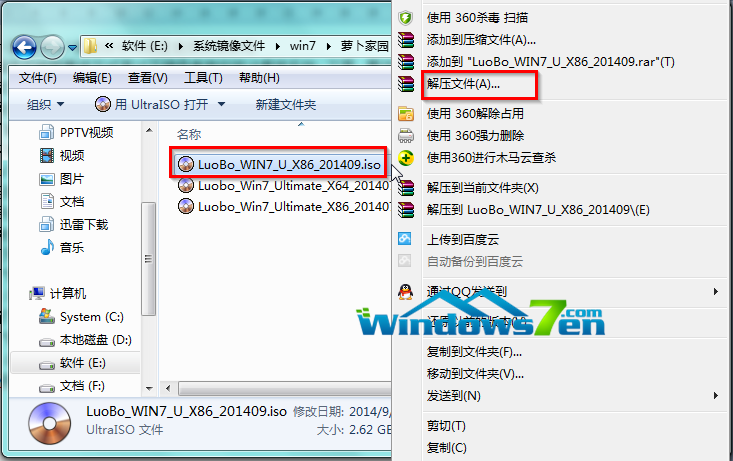
win7系统安装教程载图1
3.选中“E/win7”
将新建文件夹命名为“Win7”
点击确定,如图所示:
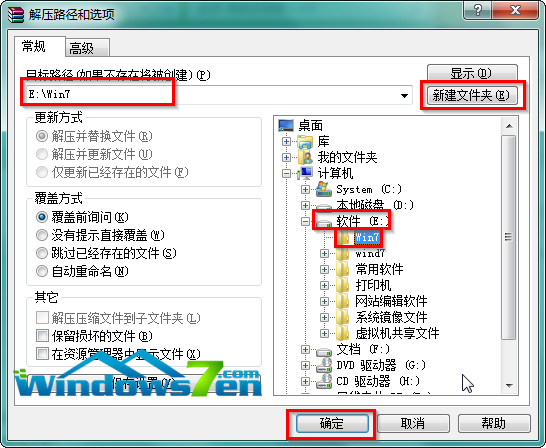
win7系统安装教程载图2
4.接着将会自动进入解压程序,
打开根目录下的系统文件夹,如图3所示:
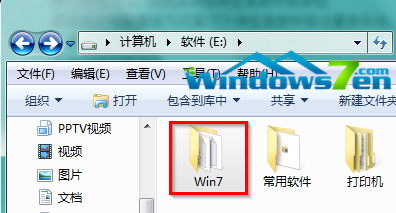
win7系统安装教程载图3
5.打开“SETUP.EXE”,如图所示:
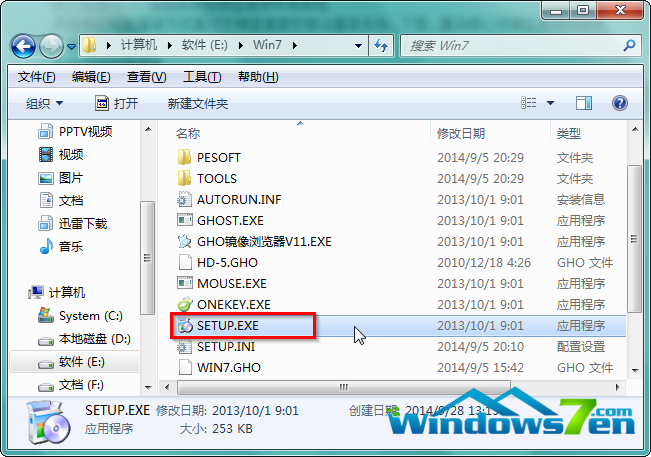
win7系统安装教程载图4
6.选择红框的选择,如图5所示:
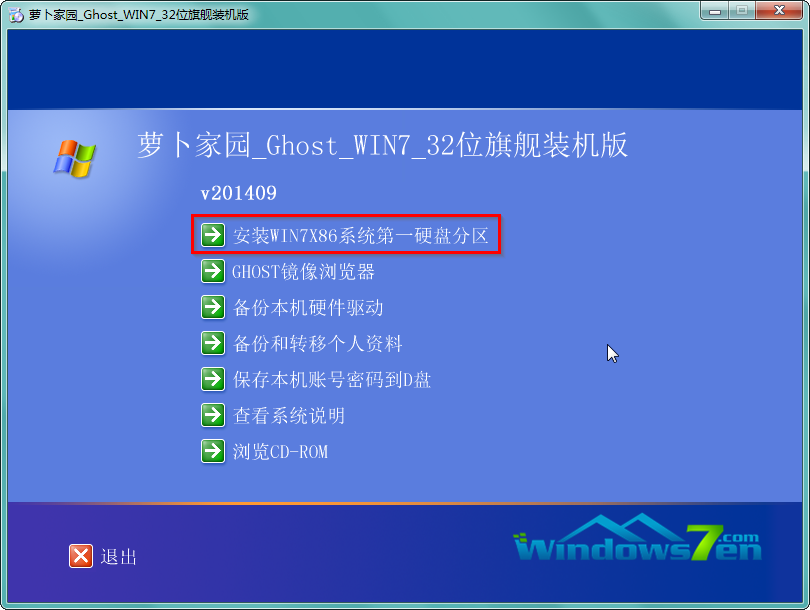
win7系统安装教程载图5
7.在确保映像路径正确的情况下打开
来更改要安装的镜像文件
选择存放的磁盘,点击“确定”,如图6所示:
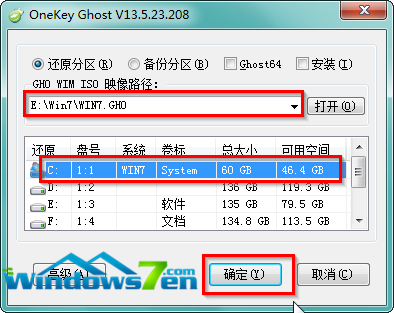
win7系统安装教程载图6
8.选择“是”,立即开始重启,如图7所示:
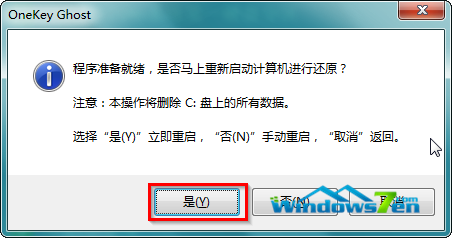
win7系统安装教程载图7
9.可以查看还原进度条,如图8所示:
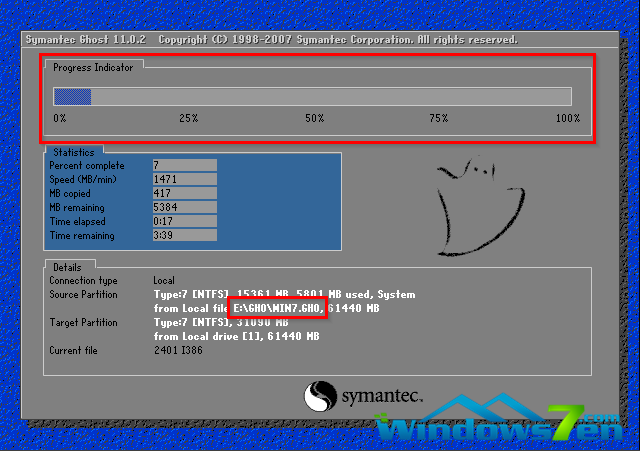
win7系统安装教程载图8
10.系统重启进入系统,如图9所示:
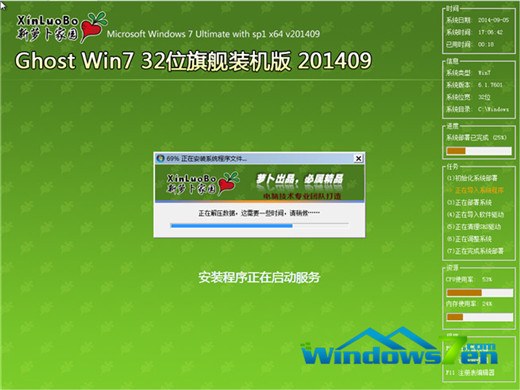
win7系统安装教程载图9
11.安装激活完成了!
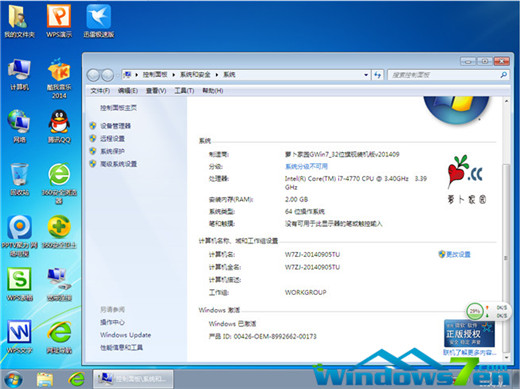
win7系统安装教程载图10
以上就是win7系统安装教程了,这次是以萝卜家园系统为例来为大家介绍windows7安装过程,这种win7系统安装教程,供大家挑选使用,现在大家对win7系统安装方式有了解吧,小编在这里也不多说了,希望大家可以好好的了解。