旗舰版win8被称之为是菜鸟们的天堂,说明这款旗舰版windows8系统是很受到用户们的好评和喜爱的,所以今天也特意带来了U盘安装旗舰版win8专业版的教程给大家。
U盘安装装机版win8如何操作呢?如今,装机版win8安装可是特别流行的,因为品牌装机版windows8操作系统着实是非常好用,下面来看重装装机版win8具体的方法。
windows8系统重装到U盘的步骤:
第一步:
在U盘之家官方网站(www.kkzj.com )下载制作工具

U盘重装win8载图1
等待软件安装完成后,双击运行该工具,点击一键制作。

U盘重装win8载图2
这时候会出现一个警告提示,如果你备份好了U盘内的数据,就点击确定,我们执行下一步操作。

U盘重装win8载图3
然后进入制作启动U盘的过程,大约需要几分钟时间,耐心等待即可。在中途不要有任何的操作,以保证制作U盘启动盘过程的流畅性。
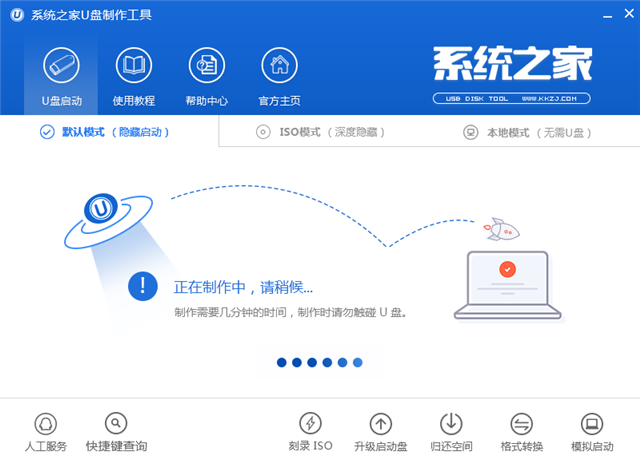
U盘重装win8载图4
U盘重装win8第二步:
把制作好的启动盘插入电脑,重启后按下启动快捷键,选择【01】进入pe系统。
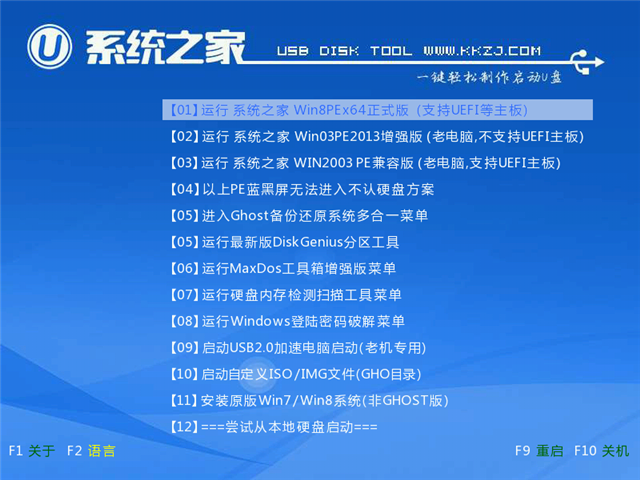
U盘重装win8载图5
进入pe界面后,在桌面上弹出的备份还原工具选择下载好的windows8系统镜像,点击确定后执行下一步。
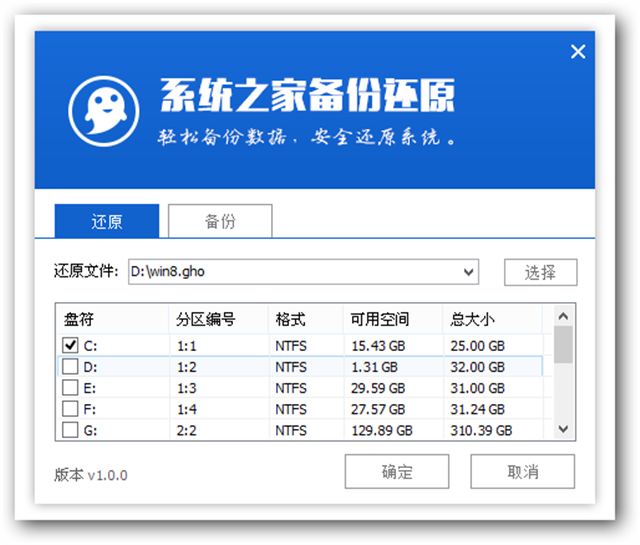
U盘重装win8载图6
在弹出的提示框中选择是即可。
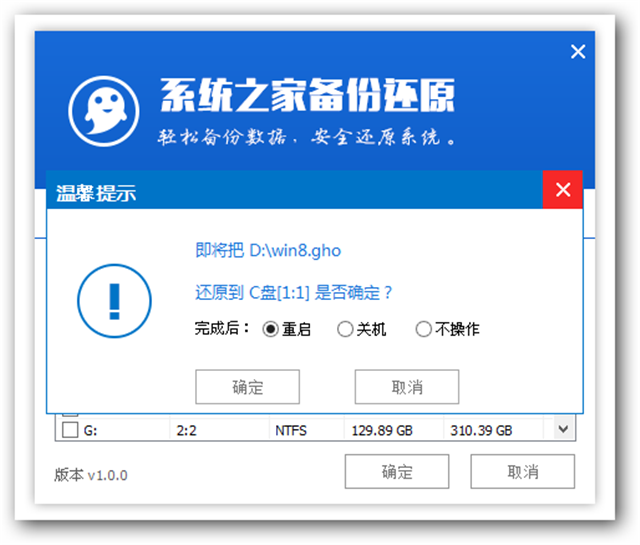
U盘重装win8载图7
接着PE装机工具就自动进行Ghost备份还原了,请耐心等待。
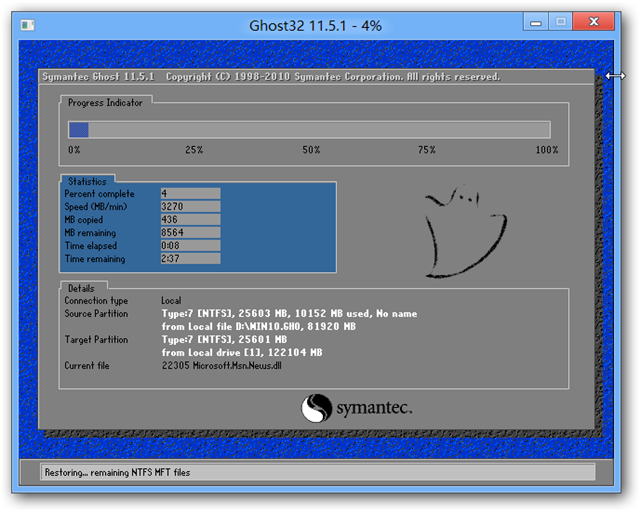
U盘重装win8载图8
第三步:
下面就是重装windows系统过程,这里以旗舰版windows8系统重装过程进行展示。
重装原版windows8过程无需操作,您只要耐心等待看着就可以了。
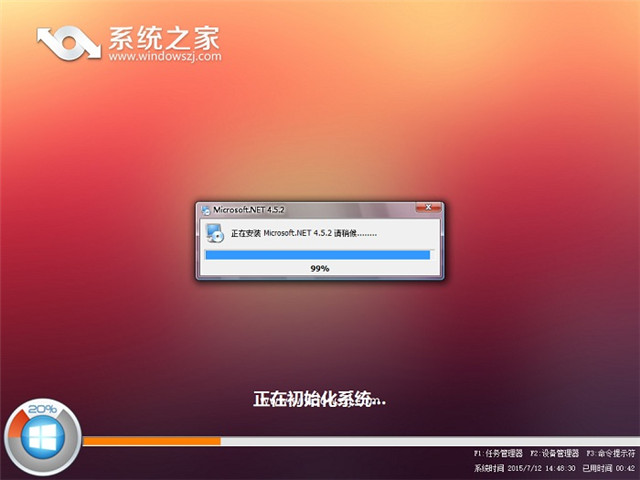
U盘重装win8载图9
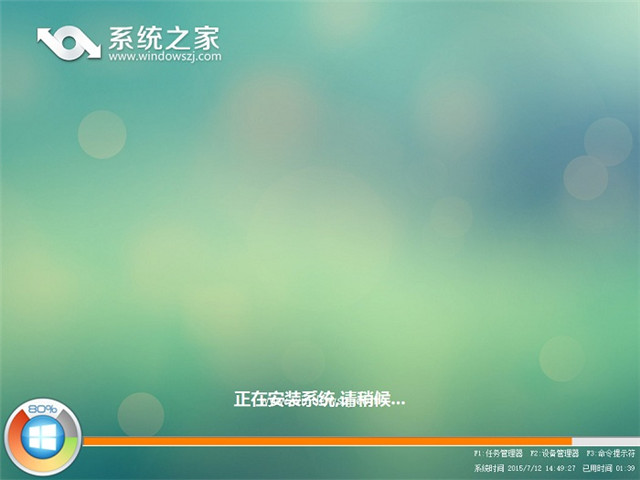
U盘重装win8载图10
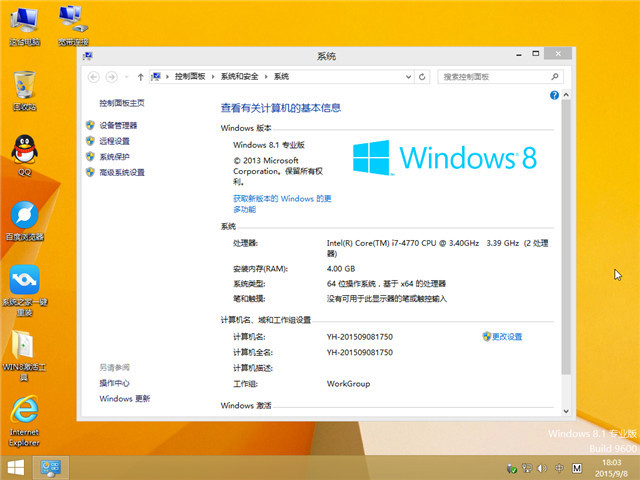
U盘重装win8载图11