虚拟机是非常好的东西,能帮我们我们完成各种各样的操作和实验。今天windows7之家小编就要教网友们vmware虚拟机u盘启动的方法,学会vmware虚拟机u盘启动的技巧后,就能更加方便,快捷的帮助我们学会安装系统。下面就是vmware虚拟机u盘启动教程。
运行你安装的虚拟机
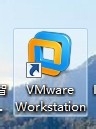
vmware虚拟机u盘启动教程图一
点击绿色的按钮,把你的虚拟机下面的系统启动。
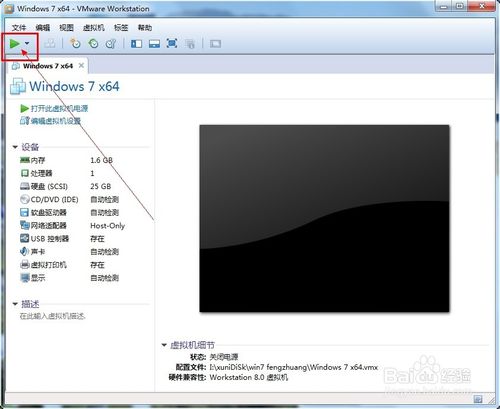
vmware虚拟机u盘启动教程图二
让你的虚拟系统处于可以按“Ctrl+Alt+Insert”重启的界面。比如我让虚拟系统停留在下图的界面。

vmware虚拟机u盘启动教程图三
把虚拟系统全屏 ,即按一次“Ctrl+Alt+Enter”组合键让虚拟机全屏。
让鼠标完全属于虚拟机,也就是看不见鼠标的状态。
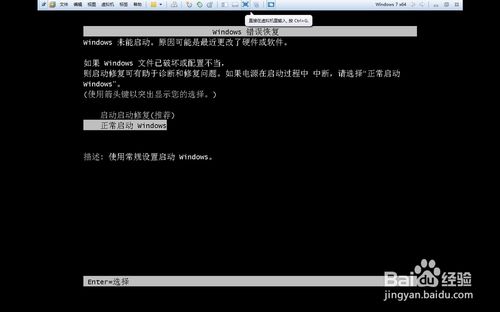
vmware虚拟机u盘启动教程图四
现在插入你的U盘。用快捷键重启一次你的虚拟机。按“Ctrl+Alt+Insert“重启。
在如下界面迅速按一次”F2“或者ESC。
如果没有成功就多重复几次。
即可选择优先启动U盘。
如果以上方法不成功可以选择下面的方法。
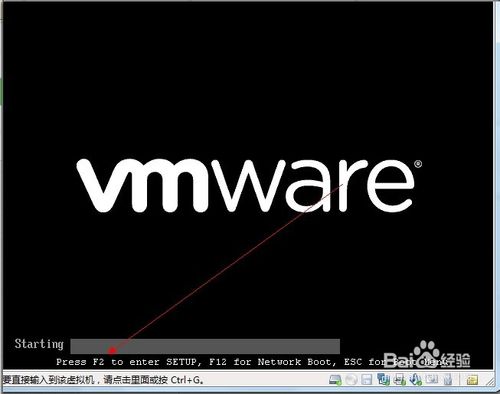
vmware虚拟机u盘启动教程图五
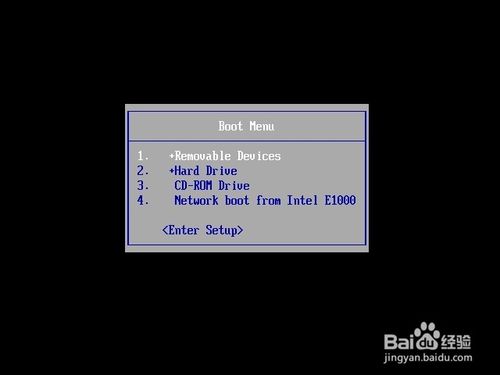
vmware虚拟机u盘启动教程图六
首先插入你的U,然后重新运行你的虚拟机,点击编辑虚拟机设置。
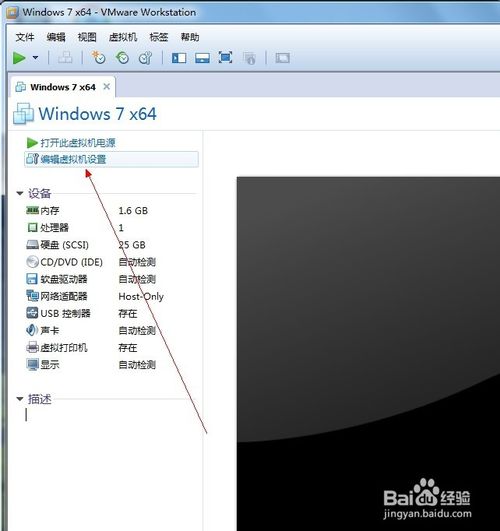
vmware虚拟机u盘启动教程图七
在编辑设置里面添加一块硬盘,
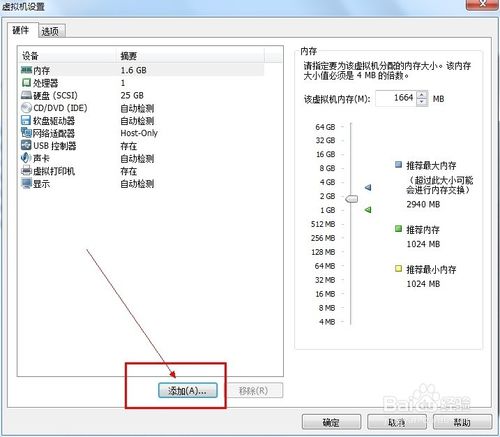
vmware虚拟机u盘启动教程图八
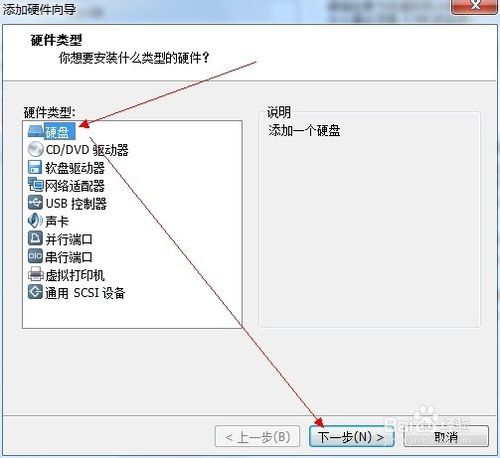
vmware虚拟机u盘启动教程图九
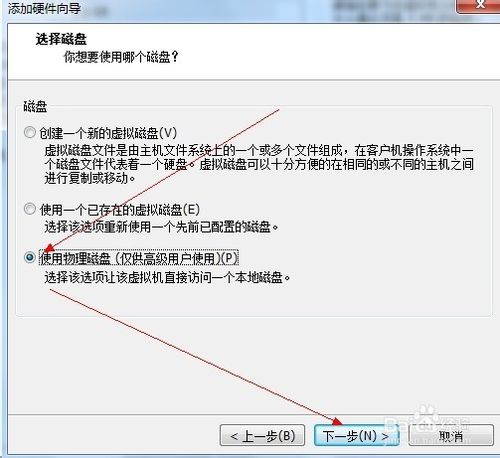
vmware虚拟机u盘启动教程图十
选择你的U盘,最后一个可能是你的U盘。点击下一步完成添加
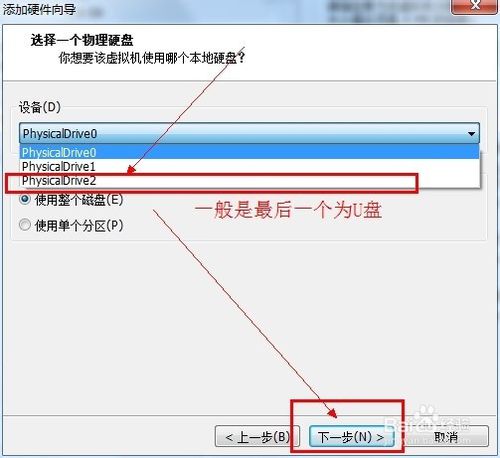
vmware虚拟机u盘启动教程图十一
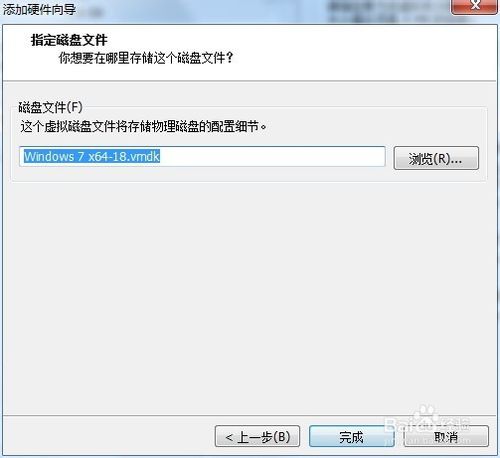
vmware虚拟机u盘启动教程图十二
在你的虚拟机系统信息上面会多出一条如下图所示的“使用设备\\.Ph”的物理磁盘。
现在开机启动你的虚拟系统。
进入虚拟机的BIOS里面:按F2进入虚拟机的BIOS
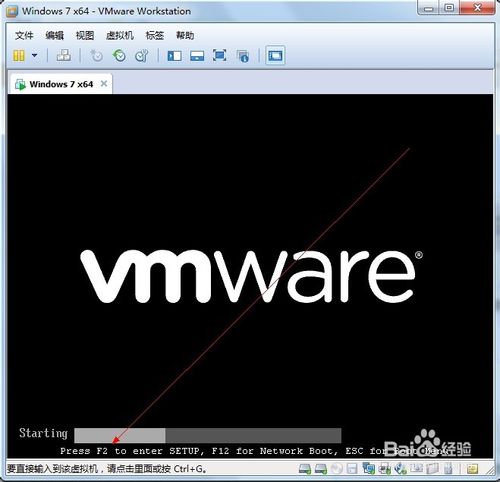
vmware虚拟机u盘启动教程图十三
点开“Hard Drive”
在优先启动项里面选择0:1优先启动。
最后按F10保存设置退出BIOS
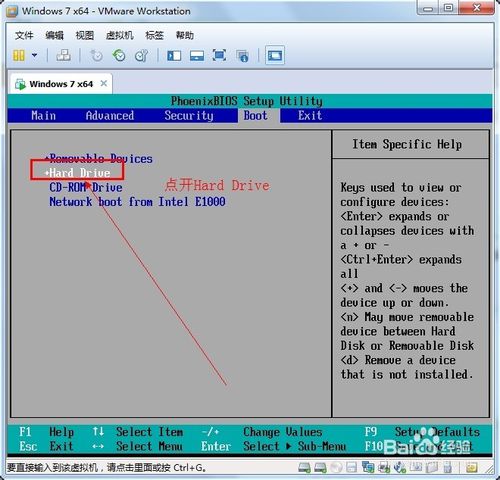
vmware虚拟机u盘启动教程图十四
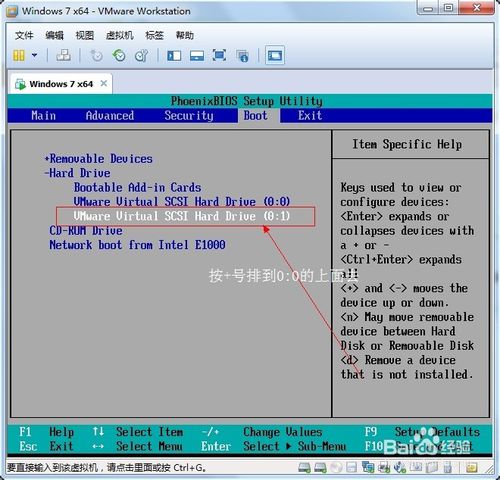
vmware虚拟机u盘启动教程图十五
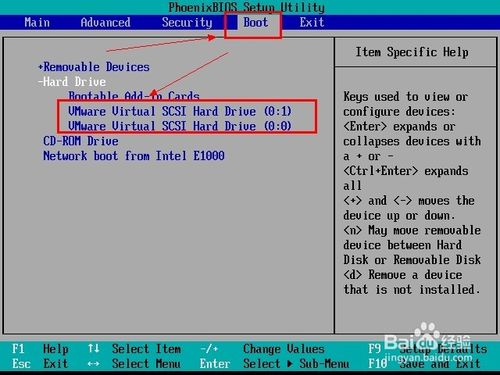
vmware虚拟机u盘启动教程图十六
成功!
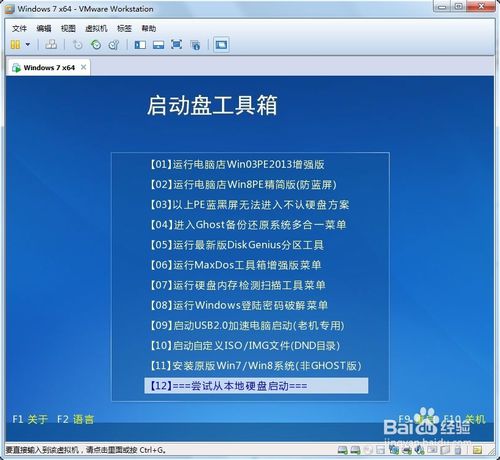
vmware虚拟机u盘启动教程图十七
以上的全部内容就是windows7之家小编为网友们带来的vmware虚拟机u盘启动教程了,网友们看完上面的教程是不是已经迫不及待的想要使用虚拟机进行u盘启动了呢。那小编就不阻止大家了,尽情的去使用虚拟机吧。小编还为网友们带来windows7之家,喜欢的网友去访问下吧。