GHOST一键安装系统xp教程系统是非常实用的,因为ghowst一键重装系统之后,你的xp系统会更加稳定快速,不再受运行缓慢的困扰。一键安装系统xp其实非常简单。下面就跟着windows7之家小编一起来看看ghowst一键安装系统xp教程,就知道一键安装系统xp有多简单了。
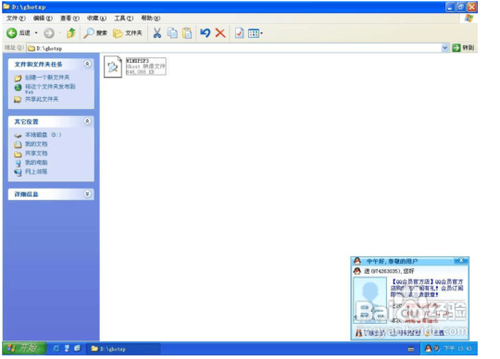
ghowst一键重装系统方法/步骤
安装好一键
GHOST
工具后,请重启电脑,就会在启动的过程中出现如下图的选项,请用上
下键操作将光标移到一键
GHOST
上面,按下回车键。
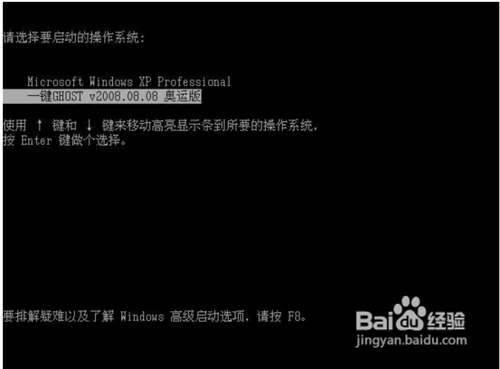
如下图,出现下面的画面后,用上下链将光标移到3号位,回车就开始启动GHOST11.2了.
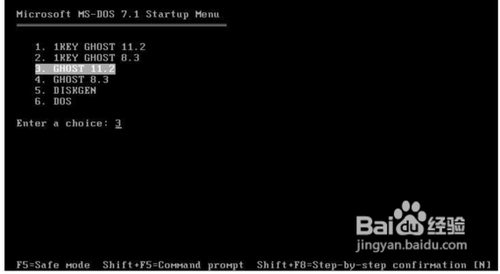
如下图
已启动了GHOST系统用鼠标按OK键进入下一步或ALT+O也可。
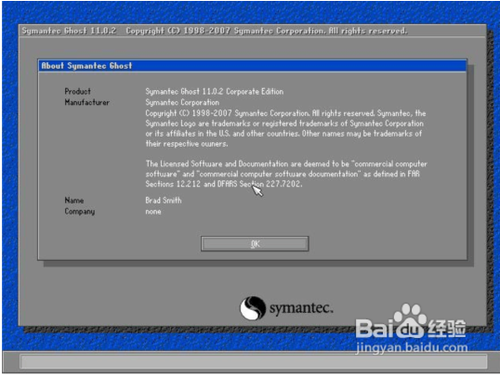
如下图用链盘上下左右键操作Local--- Parrtitino---From Image 光标停在From Image 这个上面的时候按下回车键。启动GHOST的还原功能。
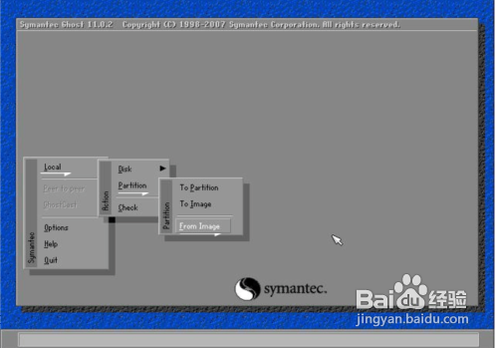
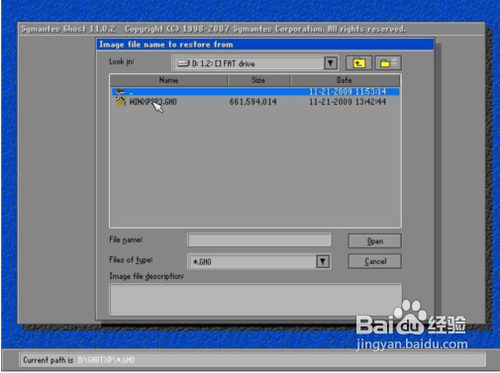
如下图,点OK
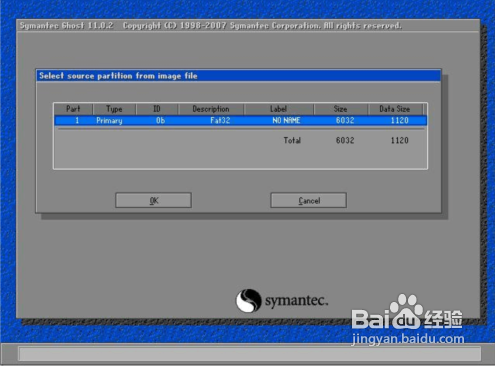
如下图,点OK
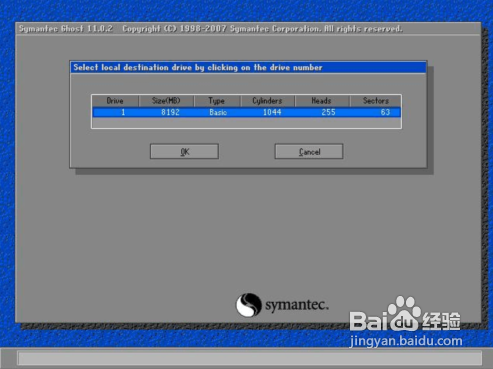
如下图,请选中要安装的系统盘,看SIZE这一项,通过硬盘大小可以看出你要装在哪个盘。
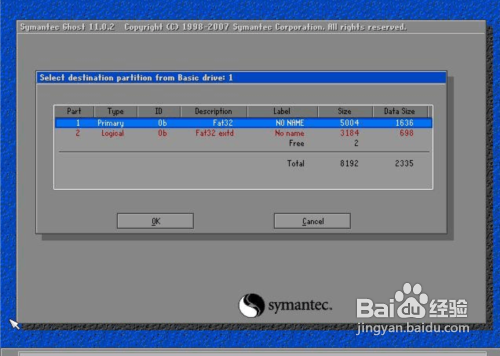
如下图,点YES开始还原。
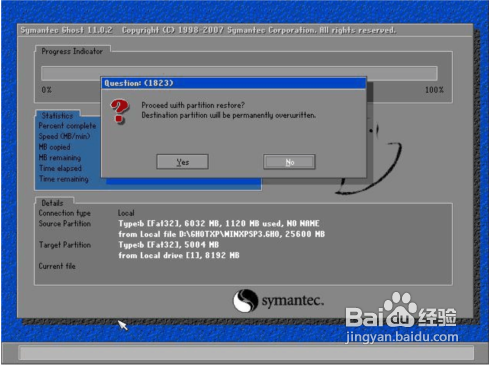
如下图,还原完毕后会出现如下的对话窗。点Reset Computer 重启计算机。
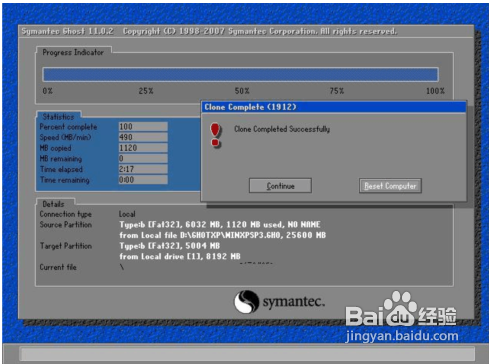
重启后,会进入相应的GHOST系统配置程序。这一过程会自动完成,直至进入桌面。
好了,相关ghowst一键安装系统xp教程的全部文章内容介绍到此就结束了,如果你觉得ghowst一键重装系统对你有所帮助的话,记得把电脑ghostxpsp3g一键重装系统教程收藏起来或是分享给身边有需要的朋友哦!一键安装系统xp非常实用,还是免费提供的,别人一定会叫你活雷锋的。