联想如何用u盘装win7系统呢?最近IT视窗小编就遇到不知道如何windows764位下载安装的难题了,小编查遍网上的用u盘装win7系统的教程,终于在windows7之家官网中找到联想如何用u盘装win7系统的教程,那下面小编也给大家介绍一下这篇联想如何用u盘装win7系统的教程。
进入BIOS设置启动项,之前用光盘的时候设置的是光驱启动,现在设置成U盘启动就可以了。
下面就开始安装了,出现安装界面后点下一步,选择现在安装,接受许可条款,再下一步。这里强烈建议选择自定义安装,也就是第二个,第一个升级会非常非常的缓慢,得不偿失。
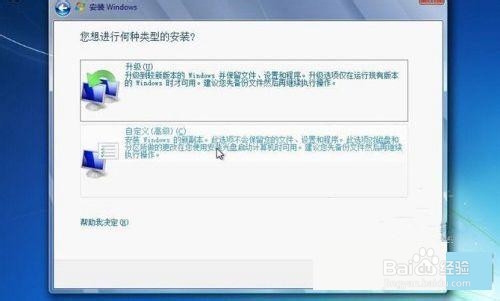
联想如何用u盘装win7系统图1
这里选择右下角的驱动器选项(高级)

联想如何用u盘装win7系统图2
如果想安装双系统,可以找一个不是之前系统的盘符安装,如果只想用WIN7,那么久格式化之前的系统盘(之前一定要做好系统盘的备份) 。
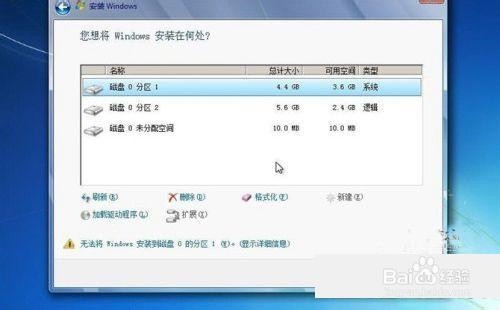
联想如何用u盘装win7系统图3
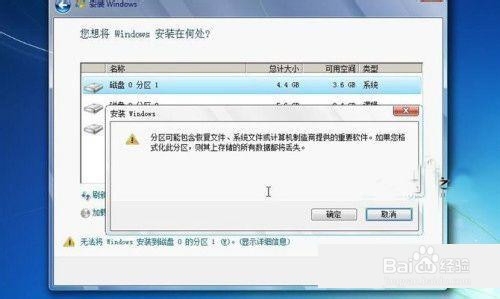
联想如何用u盘装win7系统图4
如此一来,用系统装U盘快速分区就操作完成了。其实Windows安装的时候都会提供很多方便的设置,这些设置能让你加快Windows的安装过程。
综上所述,win7之家小编推荐的联想如何用u盘装win7系统的教程就这样结束了,大家如果觉得好,那就学习下来吧,因为这篇文章是很多想安装系统的用户要的,因为这篇文章是所有的教程中最简单的,按照上面的方法步骤进行就可以了。