安装win7系统步骤u盘重装图文教程是比较少用户使用的,但是其实安装win7系统步骤u盘重装图文教程还是非常简单的,今天就给大家介绍安装win7系统步骤u盘重装图文教程,帮助大家了解如何安装win7系统步骤u盘,大家可以跟这IT视窗小编的脚步一起行动吧。
1、从windows7正式版下载安装系统文件中提取Shell.efi和Bootmgfw.efi文件,拷贝到安装文件所在分区的根目录。下图为U盘文件结构:

安装win7系统步骤u盘重装图文教程图一
2、以UEFI方式启动电脑,会进入UEFI Shell界面。(有的电脑BIOS中,可以选择“Launch EFI shell from filesystem device”启动电脑)。

安装win7系统步骤u盘重装图文教程图二
3、进入UEFI Shell界面后,在 shell> 提示符后输入命令,即可启动windows安装程序。如下:
shell>fs0 回车,会进入系统认到的第一个磁盘分区
fs0:>ls 回车,会列出这个磁盘分区的所有文件和文件夹
如果看到了你刚才复制的Bootmgfw.efi和Shell.efi文件,说明这就是安装文件所在分区,接着:
fs0:>bootmgfw.efi 回车,熟悉的windows安装界面就出现了。接下来和原来安装系统一样。
如下图(安装文件所在分区是FS1,不是FS0):

安装win7系统步骤u盘重装图文教程图三
①打开BIOS中的UEFI支持。
把“Boot mode”项设为“UEFI only”;如果有“Lunch CSM”选项,将其设为“Enabled”。
②关闭安全引导。
进入“Security”——“Secure Boot”,将其设为 “Disabled”。这是Windows8新引入的安全机制,不关闭不能安装其它操作系统。
如果在安装选择分区时出现只能安装到GPT的提示,如下图,则按下面方法操作:

安装win7系统步骤u盘重装图文教程图四
下面教程开始:
首先,用windows安装盘启动电脑,到下面这个界面,按Shift+F10,就会启动具有管理员权限的CMD:
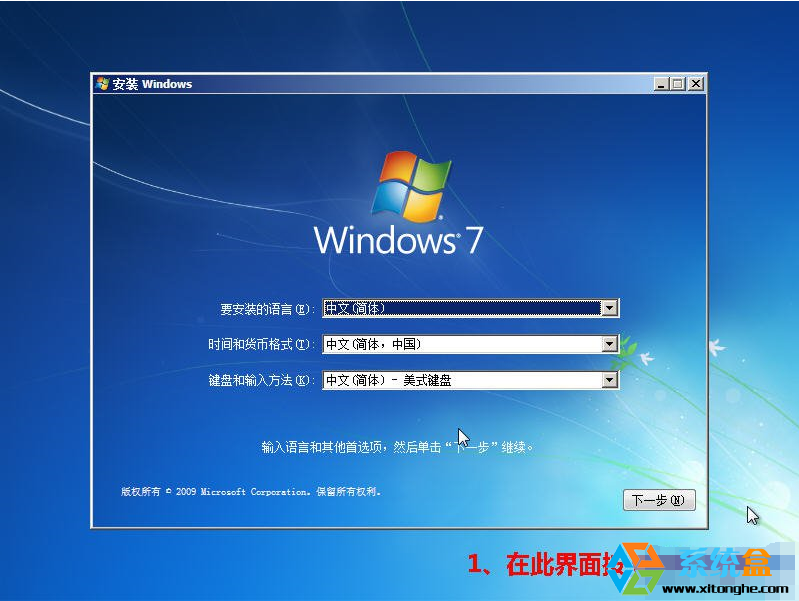
安装win7系统步骤u盘重装图文教程图五
下面自己看吧:

安装win7系统步骤u盘重装图文教程图六

安装win7系统步骤u盘重装图文教程图七

安装win7系统步骤u盘重装图文教程图八

安装win7系统步骤u盘重装图文教程图九
以上就是小编为大家介绍的安装win7系统步骤u盘重装图文教程,上面的教程都已经说的很清楚,相信大家都能很轻松的掌握安装win7系统步骤u盘重装图文教程,如果大家想了解更多的资讯敬请关注windows7之家官网吧。