win7之家小编接下来要提供的win732位一键安装图解教程是不用光盘或者是u盘一键重装win7系统的,只要win732位一键安装硬盘便能够轻松解决了。深度win7系统是很不错的系统,相信大家也会喜欢,就深度win7系统为例为大家演示win732位一键安装图解教程。
1、先下载一个ghost版的win7操作系统,现在拿“深度技术 Ghost win7 sp1 X64 电脑城装机版V2013.10”做演示。

win732位一键安装图解教程图1
注意:下载也有直接到百度网盘下,有用户就不懂的下载。这边也教下大家如何下载。百度网盘下载页,也就是说要先下载百度云管家再来下载这个系统,这样子才能更快下载win7系统的速度。
2、下载好后文件为ISO文件,所以我们要先把它全部解压出来(最好下载在D盘或E盘根目录下)
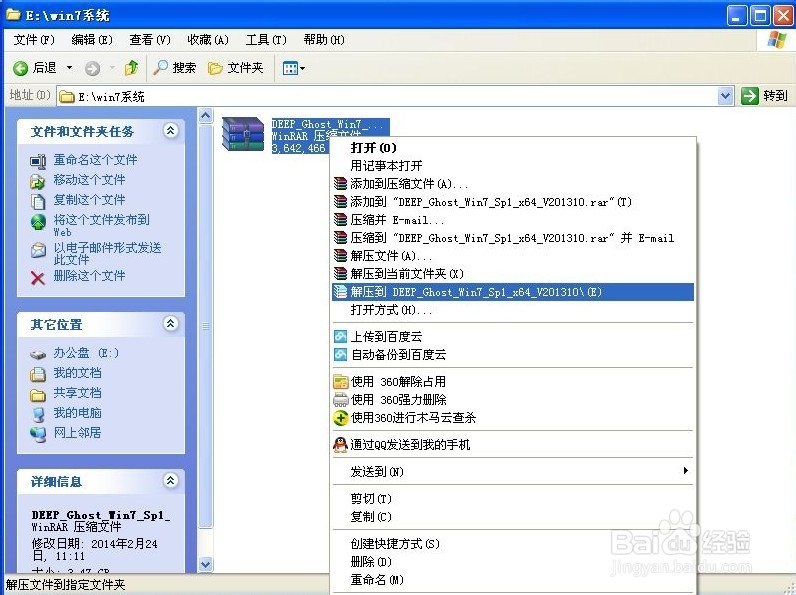
win732位一键安装图解教程图2
下载好win7系统,下面来看看如何硬盘一键安装win7系统
1、解压之后得到如下图的文件,然后点击“Ghost”文件
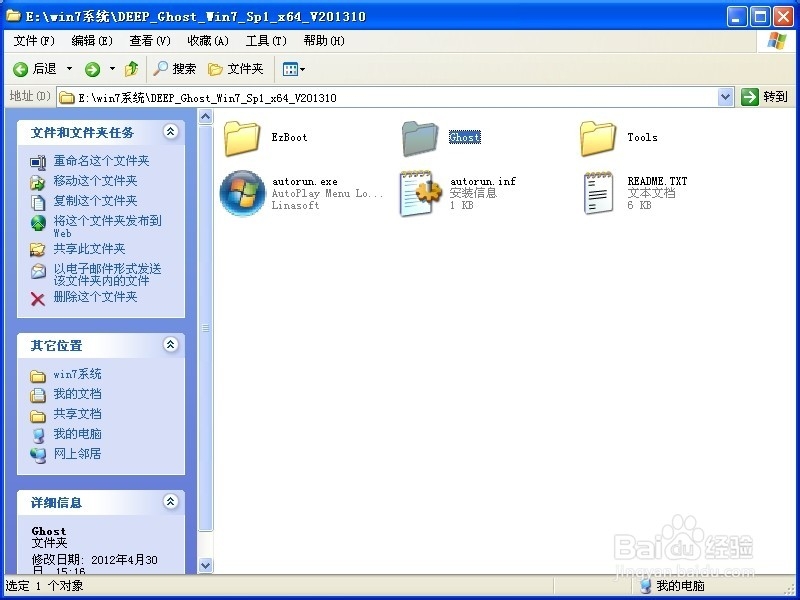
win732位一键安装图解教程图3
2、打开Ghost文件后运行“安装系统”
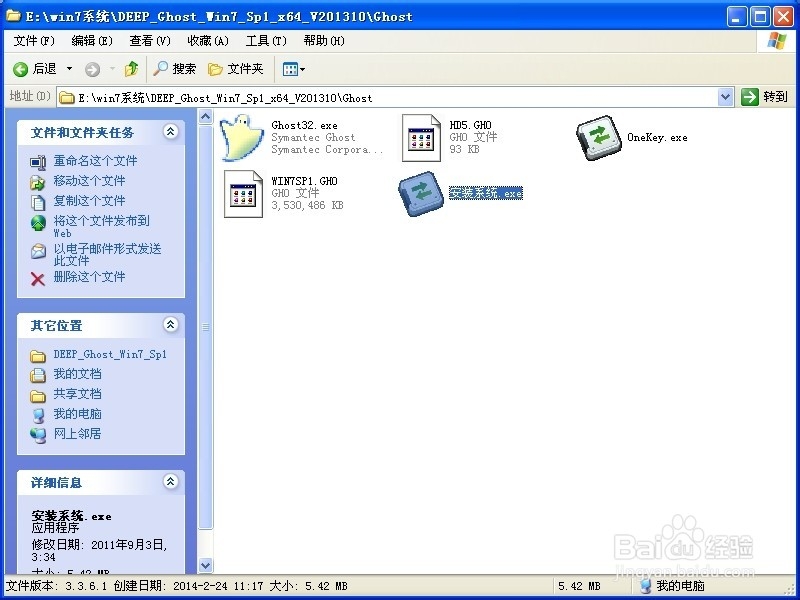
win732位一键安装图解教程图4
3、运行“安装系统”就会出现下面的界面,选择盘符C盘,一般就是默认就可以了,然后点“执行”
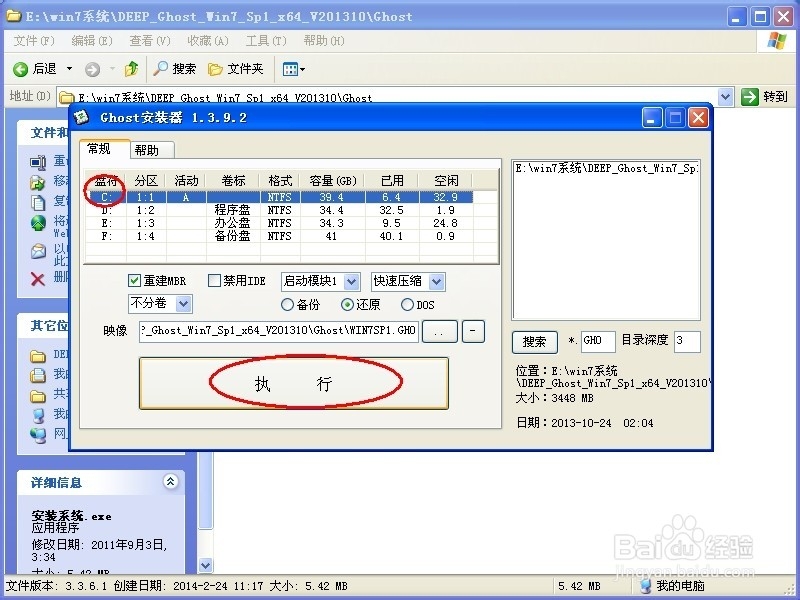
win732位一键安装图解教程图5
4、按上面的操作后就会出现以下的界面,这个过程需要几分钟。
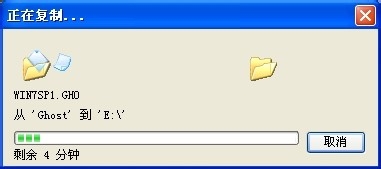
win732位一键安装图解教程图6
5、这个过程完成后会马上自动重启计算机,等重启以后win7系统基本算是安装完成了,后面我们就不用管了。因为我们的系统都是全自动安装,可以体验到一键安装win7系统,不用我们任何操作!
下面是一键安装win7系统重新启动自动安装的截图
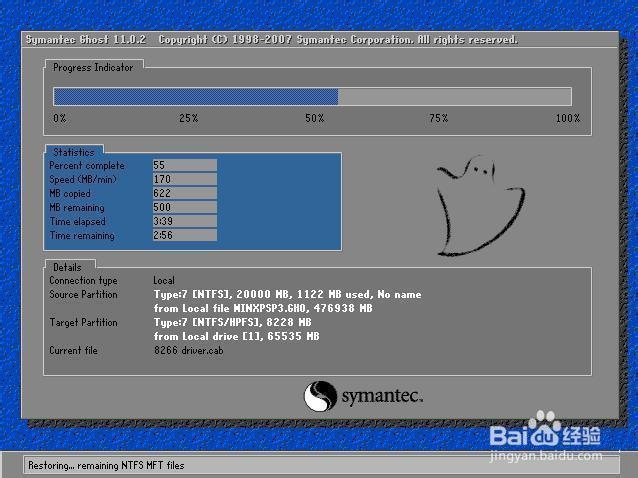
win732位一键安装图解教程图7

win732位一键安装图解教程图8

win732位一键安装图解教程图9

win732位一键安装图解教程图10
综上所述的全部内容就是相关win732位一键安装图解教程了,硬盘一键重装win7系统真的是非常简单的,相对于光盘一键重装win7系统与u盘一键重装win7系统来说,win732位一键安装硬盘是最简单的安装方式了。当然如果你想要安装windowsxp原版主题系统的话,也是可以的哦!不过重装系统记得要备份资料哦!