经常有朋友问windows7之家小编最新win7安装u盘制作的方法是什么,虽然小编善名远播,俨然是个绝世帅哥,但是也不得不研究了好几天,才决定来帮助大家。大家一定早已经迫不及待了吧?下面小编就给大家带来最新win7安装u盘制作方法。
打开UltraISO软件,然后点击工具栏的“打开”按钮,如下图红色方框标注所示
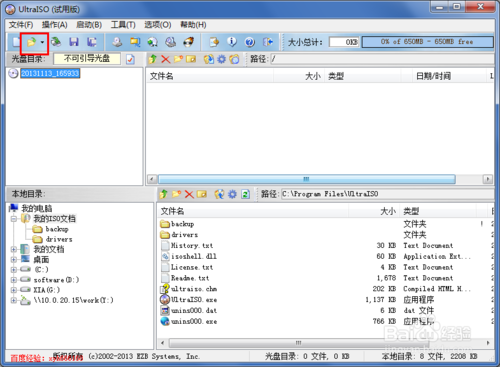
最新win7安装u盘制作方法图1
在“打开ISO文件”对话框中选择我们下载的win7系统镜像文件,然后点击右下方的“打开”按钮
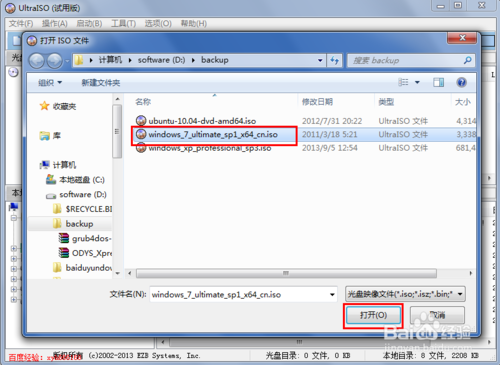
最新win7安装u盘制作方法图2
镜像文件打开后,在UltraISO中的浏览就如下图所示,上面左侧显示镜像文件里的文件夹,右侧显示文件夹和文件
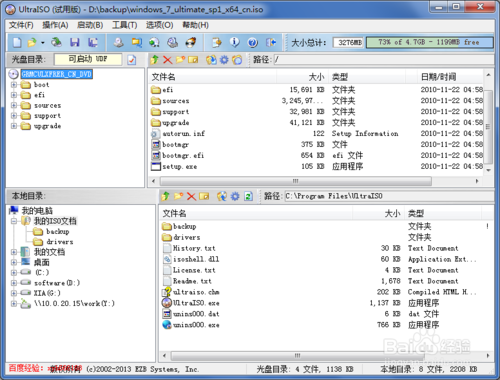
最新win7安装u盘制作方法图3
下面就开始制作U盘安装盘了,点击菜单栏中的“启动”,然后在弹出菜单中选择“写入硬盘映像...”

最新win7安装u盘制作方法图4
在硬盘驱动器后面选择我们要制作U盘安装盘的U盘,写入方式可以保持默认的USB-HDD,也可以选择USB-HDD+,选择好这些后,点击下面的“写入”按钮
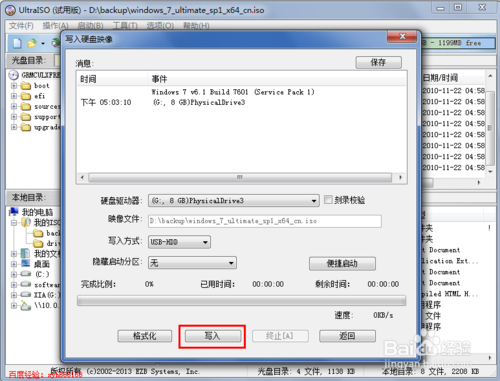
最新win7安装u盘制作方法图5
点击“写入”后,就会弹出如下图所示的提示警告信息框,若是之前没有备份U盘内的资料,那么选择否,备份好资料再继续,小编这里已经备份好资料,所以直接点击按钮“是”

最新win7安装u盘制作方法图6
现在就开始写入制作U盘启动盘了,制作过程比较久,一般都需要15分钟左右,请耐心等待

最新win7安装u盘制作方法图7
U盘安装盘制作好后,在“写入硬盘映像”对话框的上方会有提示“刻录成功”的消息,一般没什么问题,都会刻录成功
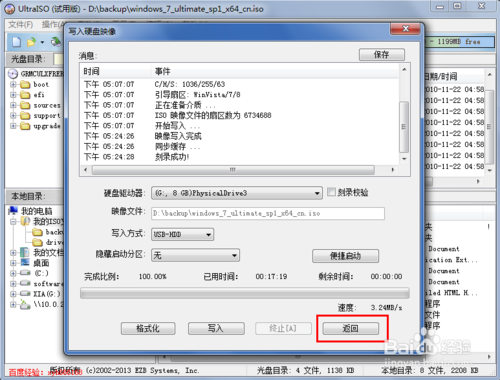
最新win7安装u盘制作方法图8
U盘安装盘制作好后,在电脑上面U盘的图标就显示如下,从图标可以大概判断安装镜像制作成功
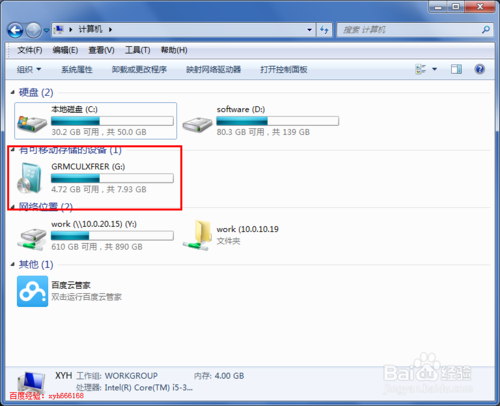
最新win7安装u盘制作方法图9
以上就是最新win7安装u盘制作方法啦,大家是否都已经学会了这个方法呢?说实话这个方法是非常简单方便的,不然小编也不至于分享给大家,大家说对不对?看过这篇教程的朋友还喜欢:番茄花园windowsxp。