U盘刷win7教程是一种非常简单而且非常多人使用的一种教程,今天就是教大家如何使用U盘刷win7教程,因为win7系统华硕笔记本系统下载安装是现在的用户最多的一种系统,所以U盘装win7现在是网上最多的一种教程,大家有兴趣的可以学习起来,好了,赶紧跟着win7之家小编的脚步行动起来吧。
首先,将U盘插在电脑上,然后重启,在bios中设置为U盘启动,然后进行windows pe系统,这个具体的方法我曾经写过详细的经验,请参见本人其他经验,在 这里不再赘述。

U盘刷win7教程图1
进入pe系统之后,一般的pe系统都会带有一个程序,即vista安装支持程序,当然win7与vista是一样内核,当然也就是通用的了。双击打开这个程序。
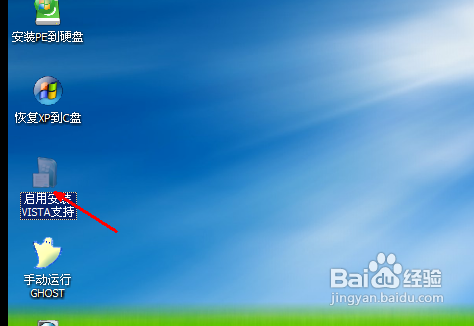
U盘刷win7教程图2
然后会出现一个类似命令行的窗口,有一个提示,即是不是要启用安装win7系统的支持,按键盘上的Y键,然后回车确定。

U盘刷win7教程图3
然后此程序开始操作,当出现如下图这样的提示时,说明你已经可以正常地在pe中安装系统了,近任意键退出这个程序。

U盘刷win7教程图4
然后我们点击开始菜单,然后在程序菜单中选择关于虚拟光驱之类的软件,这样的软件在所有的常见的U盘启动工具中都会有,只不过可能名称不一样,但是一定会有这样的功能,点击这上虚拟光驱软件。

U盘刷win7教程图5
然后我们点击装载按钮,开始加载一个windows7的系统镜像文件。前提是你必须把win7镜像复制到U盘当中,或者在硬盘当中。

U盘刷win7教程图6
点击这个浏览按钮,查找这个系统镜像文件的位置,然后加载。
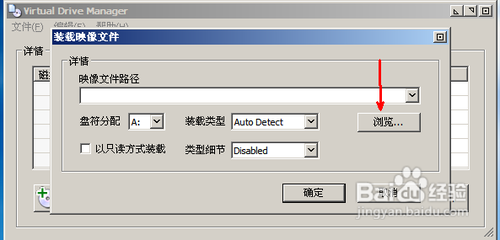
U盘刷win7教程图7
在U盘或者电脑中找到这个win7镜像,然后点击打开按钮,开始加载到软件当中,文件是iso格式的,找到之后点击打开。

U盘刷win7教程图8
在下图中我是用一个其他的文件代替了,只是作为演示用,你加载的时候应该是一个win7镜像,然后点击确定按钮开始加载到系统中 。

U盘刷win7教程图9
现在我们回到pe系统的桌面,然后打开这个计算机的图标,如图所示,现在我们就要找到这个已经加载成功的虚拟光驱了。

U盘刷win7教程图10
在计算机的所有磁盘列表中,有一个可移动磁盘,其中就有一个刚才我们所加载的win7系统的光盘,现在我们双击这人可移动磁盘。

U盘刷win7教程图12
然后就会出现一个开始安装系统的程序,我们在这时点击开始安装就可以全自动地完成这个安装过程了。具体安装过程不再叙述。

U盘刷win7教程图13
以上就是大家想要的U盘刷win7教程了,其实关于U盘装win7教程还是非常简单的,大家如果还想要更多U盘装win7的相关资讯敬请关注windows7之家官网吧。windows7之家官网为大家提供更多的资讯。