Vmware10提供服务器、桌面虚拟化的解决方案。其虚拟化平台的产品包括播放器;它能使个人用台式电脑运行虚拟机器,融合器,那Vmware10怎么用U盘启动呢?其实关于Vmware10怎么用U盘启动的方法还是非常简单的,下面就让win7之家小编给大家介绍Vmware10用U盘启动的方法吧。
1.虚拟机
2.设置
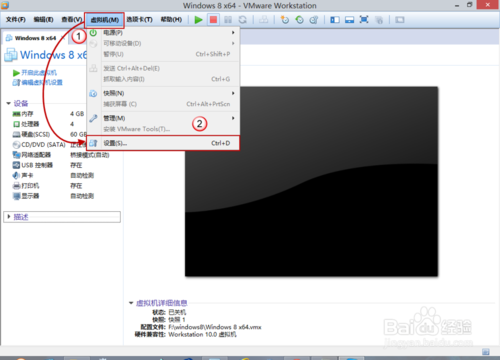
Vmware10怎么用U盘启动图1
2点击--添加
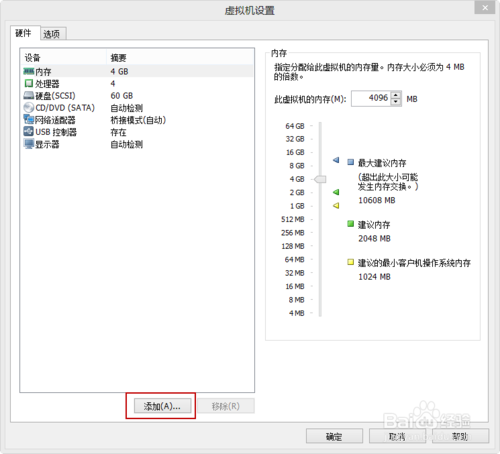
Vmware10怎么用U盘启动图2
31.硬盘
2.点击--下一步
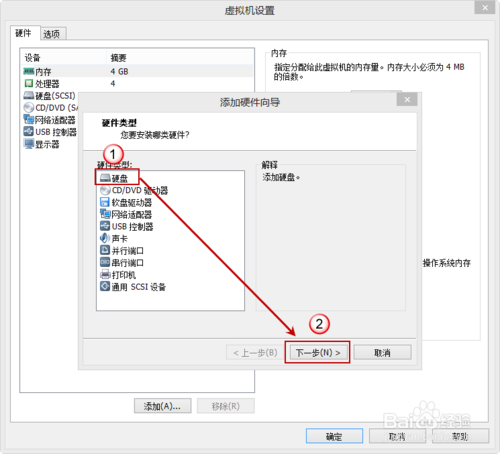
Vmware10怎么用U盘启动图3
41.SCSI类型
2.点击--下一步

Vmware10怎么用U盘启动图4
51.使用物理磁盘
2.点击--下一步

Vmware10怎么用U盘启动图5
61.点击设备
2.因为U盘是最后一个所以 选择P5

Vmware10怎么用U盘启动图6
7点击--下一步
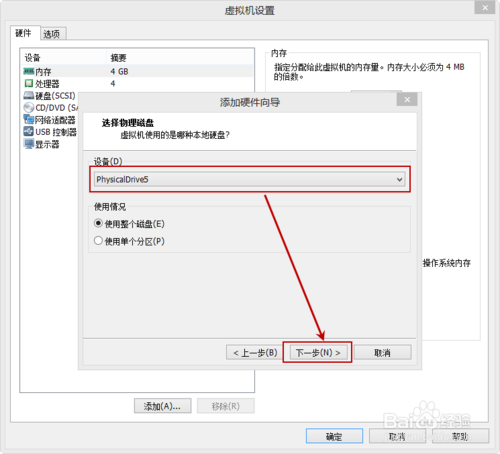
Vmware10怎么用U盘启动图7
点击--完成

Vmware10怎么用U盘启动图8
点击--确定
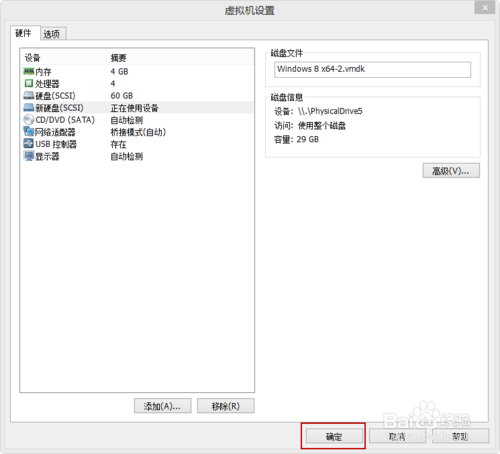
Vmware10怎么用U盘启动图9
点击--开启此虚拟机
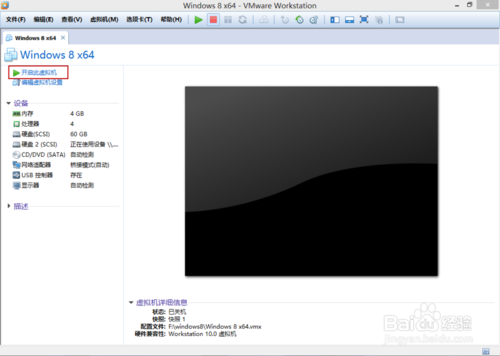
Vmware10怎么用U盘启动图10
点击--是

Vmware10怎么用U盘启动图11
在VMware启动时 按一下你的键盘上的F2
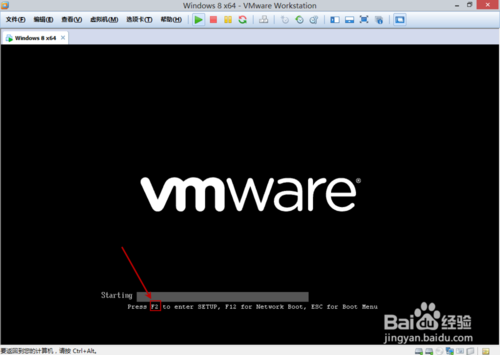
Vmware10怎么用U盘启动图12
然后用上下左右光标移动键 移到 BOOT菜单里

Vmware10怎么用U盘启动图13
然后用键盘上的"Page UP"或"Page Down"
如果你键盘上没有这两个键就直接按"+"或"-"
然后把Hard Drive移到最上方来并且展下它

Vmware10怎么用U盘启动图14
然后在展开的位置里找到VMware Virtual SCSI Drive (0:1)
把它移到
VMware Virtual SCSI Drive (0:0)的上方

Vmware10怎么用U盘启动图15
然后按你的键盘上的F10并按弹出来的YES

Vmware10怎么用U盘启动图16
然后这时候出现这个界面那么恭喜你 你的U盘启动制作完成了
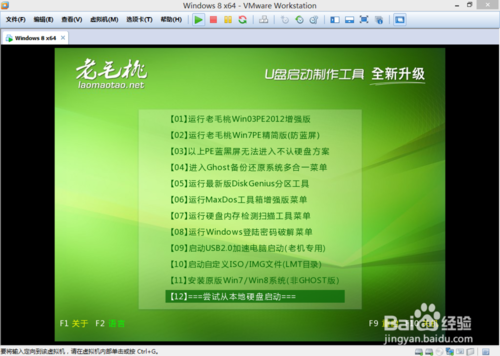
Vmware10怎么用U盘启动图17
以上就是小编为大家介绍的Vmware10用U盘启动的方法了,大家通过上面的Vmware10用U盘启动的方法都有一定的了解来吧啊,好了,如果大家还想了解更多win732位系统下载安装的资讯敬请关注windows7之家官网吧。