好多朋友都问win7之家小编怎么用U盘下载W7系统安装,其实这个问题不用大家说小编也想跟大家讨论一下,毕竟这可是一个非常常用的方法啊!那么到底怎么用U盘下载W7系统安装呢?下面就让小编来告诉大家方法吧。
百度下载“电脑店U盘启动盘制作工具”
点击下载安装。然后将U盘插入电脑USB接口。
待下面框内窗口出来了显示上了你的U盘,在右边的模式已经默认不用去选直接点下面的“一键制作启动U盘”等待程序自动格式化U盘,已经制作U盘。 待完成后将U盘取出程序关闭
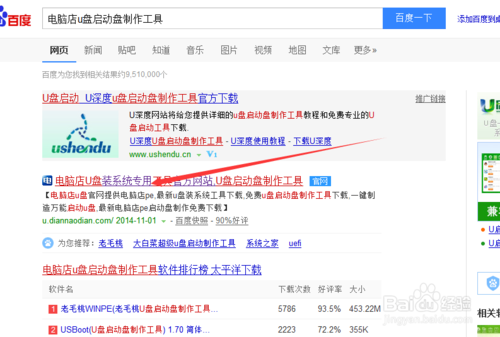
怎么用U盘下载W7系统安装图1
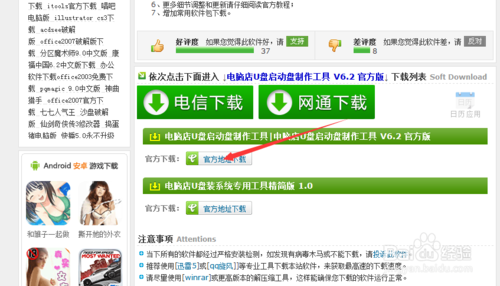
怎么用U盘下载W7系统安装图2
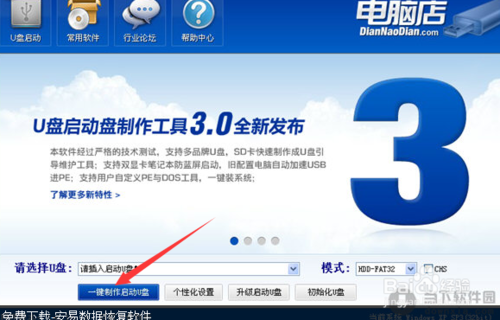
怎么用U盘下载W7系统安装图3
下载win764位安装版。可以自己找,找不到我免费提供纯版点赞就行。下载百度云管家。

怎么用U盘下载W7系统安装图4

怎么用U盘下载W7系统安装图5
重启电脑,插上U盘按快捷键进入电脑的启动方式(我的电脑是开机后按ESC.在按F9)。之后有4个启动方式,选择最下面那个你的U盘名。点开进入PE微型系统。
选择01 进入桌面窗口。
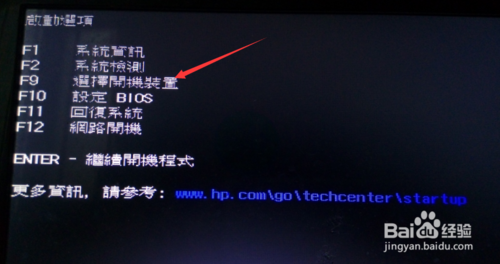
怎么用U盘下载W7系统安装图6

怎么用U盘下载W7系统安装图7

怎么用U盘下载W7系统安装图8
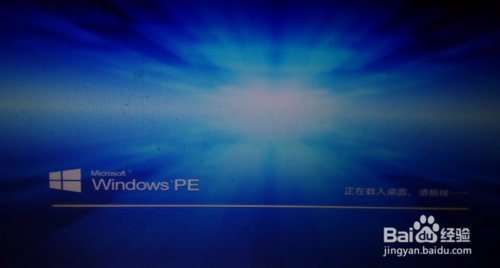
怎么用U盘下载W7系统安装图9
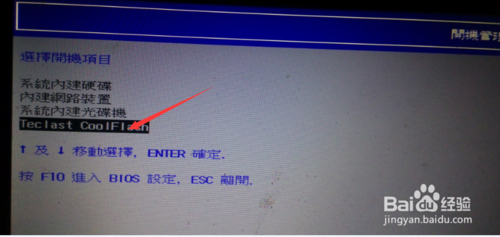
怎么用U盘下载W7系统安装图10
点击“DG分区工具”进行对硬盘的操作。包括格式化。硬盘分区备份。修复等。一般我们的电脑用久了,总想把里面那些东西全格了用这个软件不失为一个好方法

怎么用U盘下载W7系统安装图11

怎么用U盘下载W7系统安装图12

怎么用U盘下载W7系统安装图13
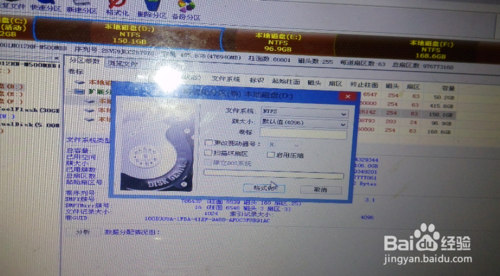
怎么用U盘下载W7系统安装图14
格式完后准备装系统了,当然在这个PE里面还有好多工具适合需要的各种维护就不一一说明了。
最简单的点击桌面上的“电脑店PE一键装机”。在出现的框内就会读出你U盘的系统,默认选择了。
选择C盘。选择"还原分区"。点"确定".就开始下面的图了。做等他读完,提示重启。点重启就是了,电脑系统就在安装了。等所有完后,系统也就装好了。
这已经很详细了。大家看了如果学会了的化点个赞收藏一下

怎么用U盘下载W7系统安装图15

怎么用U盘下载W7系统安装图16

怎么用U盘下载W7系统安装图17
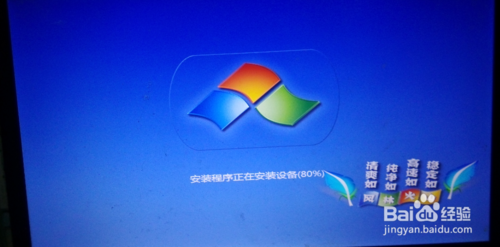
怎么用U盘下载W7系统安装图18
以上就是怎么用U盘下载W7系统安装的方法了,大家是否都已经掌握了呢?但是小编还是建议大家在重装系统之前先备份一下原本系统里的重要文件或者数据,这样子就不用重装系统之后再火急火燎去寻找方法了。