最近身边的朋友向系统之家小编索要w7系统安装教程u盘,u盘装系统win7因为方便携带,安全性又高,非常受用户的热捧,还是如今网络发展的潮流趋势,不会w7系统安装教程u盘就有点落伍了。不过既然朋友秉着学习的精神,那么小编教会朋友用u盘装系统win7,还不会的朋友也可以看一下。
win7操作系统下载u盘安装教程如下:
开机迅速按delete键,在boot中设置启动盘为U盘启动、按F10后按回车键。
接着进入你U盘的pe,如图:

w7系统安装教程u盘详细图解图1
单击上图中的手动Ghost,接着跳出下图:

w7系统安装教程u盘详细图解图2
单击ok,接着出现下图:

w7系统安装教程u盘详细图解图3
依次点击:

w7系统安装教程u盘详细图解图4
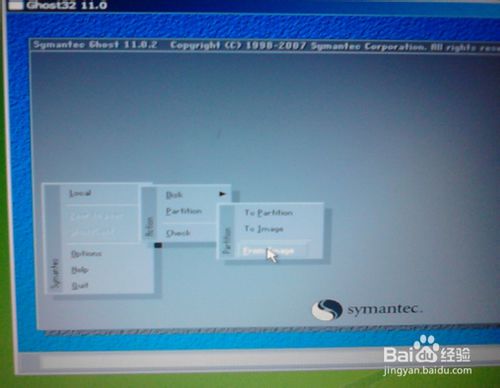
w7系统安装教程u盘详细图解图5
然后跳出一个框,找到你系统所在的盘,选择系统,如图

w7系统安装教程u盘详细图解图6
接着选择1,然后点击ok
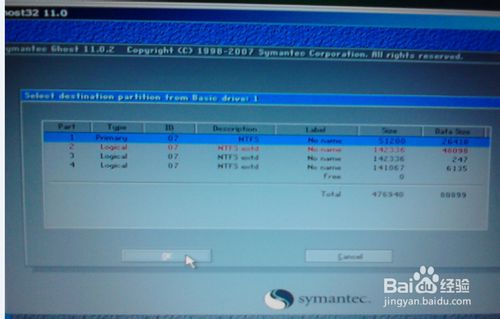
w7系统安装教程u盘详细图解图7
等待大约20分钟后,此时系统已经写入到电脑C盘,跳出一个小框,如图:

w7系统安装教程u盘详细图解图8
点击RESET computer,然后拔出U盘。这时电脑重新启动,系统就已经装好了。然后就要用驱动软件驱动硬件了。
好了,如上所述就是关于w7系统安装教程u盘详细图解的全部内容了,学习了u盘装系统win7的好处多多,譬如遇到系统问题的时候,你可以不用再求人家帮忙重装系统,也不用花钱请电脑公司人员安装系统,自己在家就能轻松搞定了,说不定还能帮助邻家小妹呢?