u启动pe一键装机下载安装系统是非常好用的安装系统的方法,非常推荐网友们都去学习使用。为了让大家更好的学习,windows7之家小编特意带来了u启动pe一键装机下载安装教程。相信网友们都会非常喜欢下面的u启动pe一键装机下载安装教程。
将u启动u盘插入到电脑usb插口处,开机或者重启电脑,然后按对应的快捷键进入u启动主菜单,再通过键盘上的上下方向键将光标移至“【01】运行u启动Win2003PE增强版(装机推荐)”选项后按下“回车键”确认,电脑便会进入03PE系统;如下图所示:
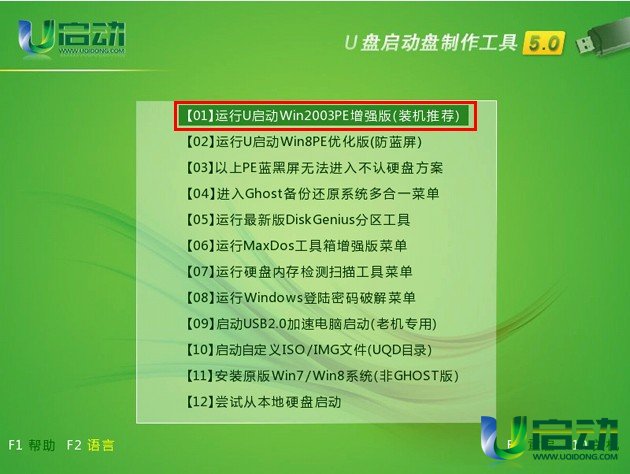
u启动pe一键装机下载图一
进入PE系统后,双击桌面上的“u启动PE一键装机”工具,在弹出的窗口中通过点击右边的“三角形”符号,在下拉窗口下选择事先放进u盘里的原版win7系统镜像文件。与安装ghost Win7系统不同的是安装原版win7系统还需要进行一次版本的选择,所以需要再次点击右边的“三角形”符号,在下方出现的窗口中选择版本,选择完毕后按“回车键”即可;如下图所示:

u启动pe一键装机下载图二
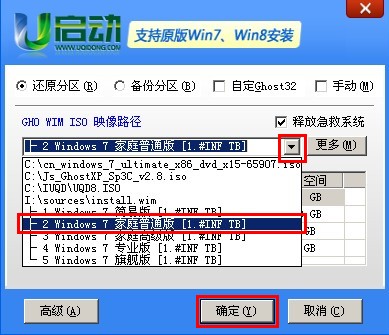
u启动pe一键装机下载图三
接下来在弹出的“OneKey Imagex”的窗口下选择分区格式(一般选择为自动 NTFS)后,点击“确认”按钮即可;如下图所示:

u启动pe一键装机下载图四
下面我们只需要等待其完成后计算机自动重启即可;如下图所示:
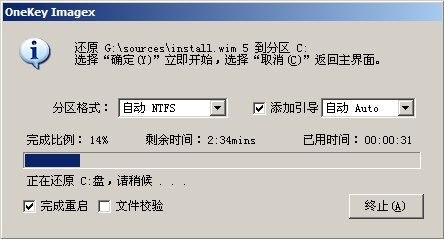
u启动pe一键装机下载图五
以上的全部内容就是windows7之家小编为网友们带来的u启动pe一键装机下载安装教程了,大家只要按照上面教程提供的步骤就一定可以完美的掌握u启动pe一键装机下载安装方法了。小编也推荐网友们去使用系统之家一键重装系统软件来重装系统哦。扩展阅读windows系统。