win7系统一键分区方法是什么,网友们买的笔记本电脑,发现电脑系统500G的硬盘只要两个C盘和D盘,现在需要进行win7一键分区,那么就让win7之家小编告诉你win7系统一键分区方法,下面就是介绍win7一键分区具体操作过程。
鼠标右击“计算机”
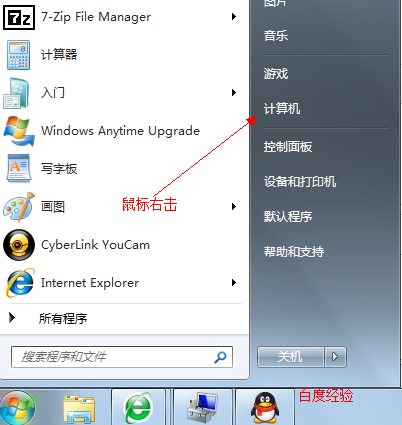
选择“管理”标签
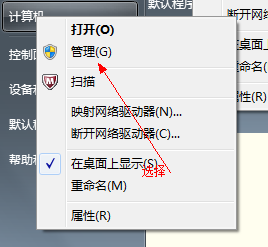
打开“计算机管理”窗口
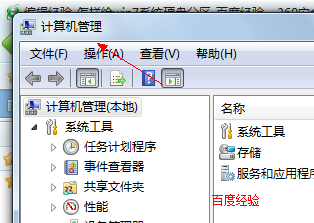
选择“磁盘“》》”存储管理“,打开”磁盘管理“页面 如图:
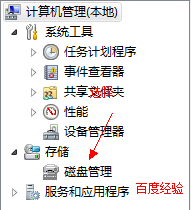
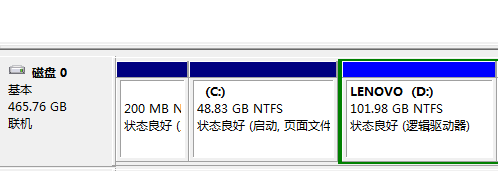
右键单击选择要压缩的磁盘(本例选择D盘),快捷方式选择”压缩卷“
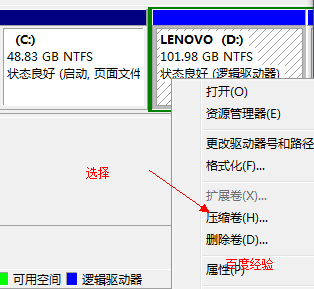
在输入压缩空间量(MB)里填写要压缩出的空间量,如果要压缩出50G,就填写50G*1024MB
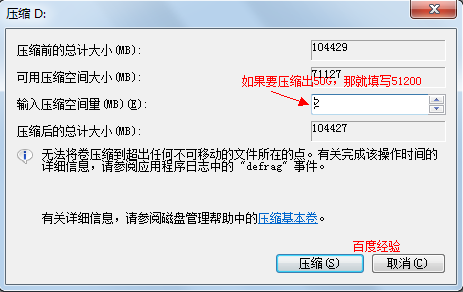
选择"压缩"按钮
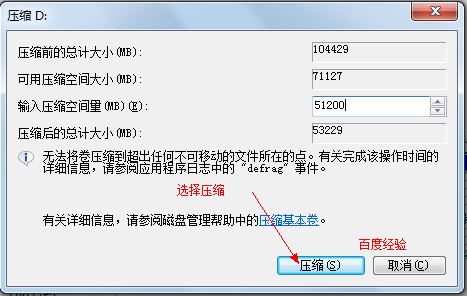
压缩后会发现多出一块 未分区磁盘(绿色分区)
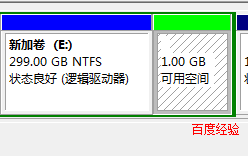
右键弹出快捷菜单选择”新建分区“
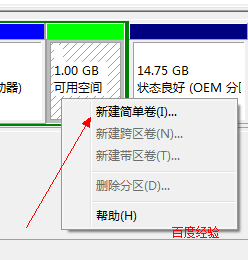
打开深度win7纯净版电脑新建简单卷向导,一路下一步,在简单卷大小里填写要新建磁盘的大小,下一步
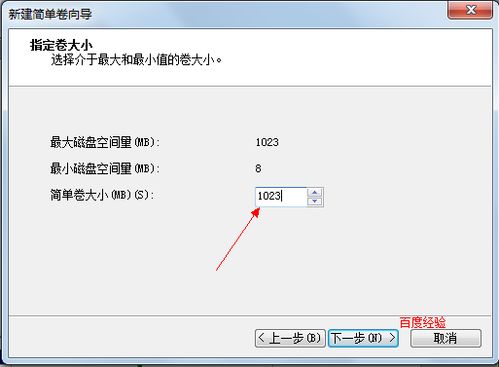
选择驱动器 磁盘号,下一步
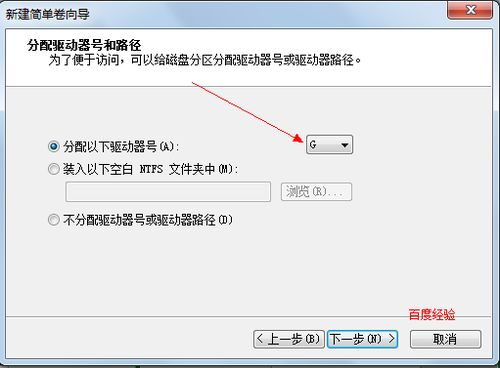
选择文件系统格式,然后在执行快速格式化前打钩,下一步
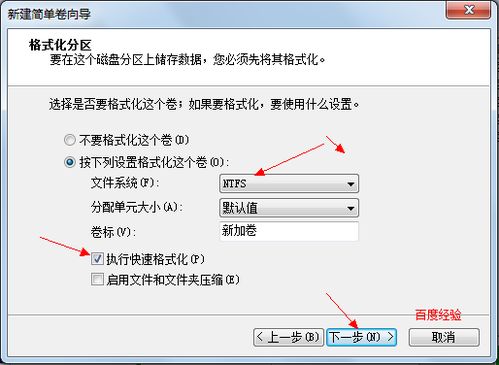
点击”完成“按钮,新建磁盘完成!!
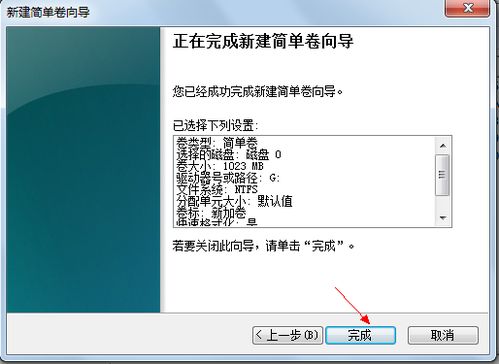
综上所述,这就是win7之家小编给你们提供的win7系统一键分区方法了,所以以后你们想win7一键分区的话,就可以参考小编的这个方法进行win7一键分区了,希望这篇文章对你们进行一键分区带来非常大的帮助,谢谢大家支持小编!