很多朋友都不知道360驱动大师重装系统的使用方法是什么,其实这个问题小编一直有在研究,只不过大家一直没有问小编,小编当然不说!现在既然有人问了,win7之家小编绝对会帮助大家的,下面就给大家带来360驱动大师重装系统图文教程吧。
如果您安装了360安全卫士,可以从360安装驱动大师。点击任务栏右下角的360安全卫士图标,启动安全卫士主界面,在右边找到功能大全,点击“更多”链接。如下图:

360驱动大师重装系统图文教程图1
在弹出的界面窗口中,找到“未安装功能”下的”驱动大师“功能,点击即可自动安装(注意安装需要在网络环境下进行)。如下图:

360驱动大师重装系统图文教程图2
大约5分钟后即可安装完成,安装完成后,可以在”已按照功能“中找到”驱动大师“功能图标。如下图:
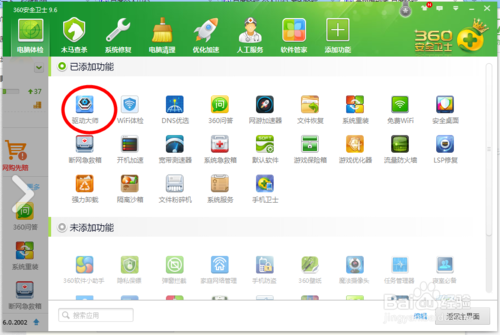
360驱动大师重装系统图文教程图3
点击”驱动大师“功能图标,即可启动”360驱动大师“,启动后将自动对本机进行驱动检查,大约5分钟内可以得到检查报告。如下图:
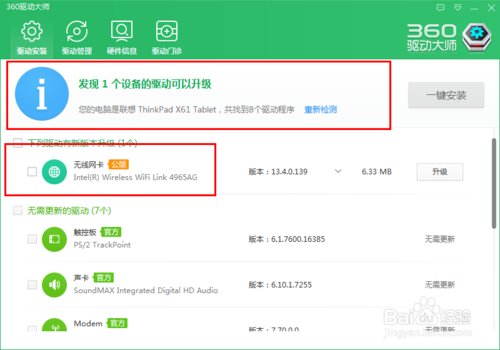
360驱动大师重装系统图文教程图4
【驱动安装】点击”驱动安装“功能可以安装驱动程序。

360驱动大师重装系统图文教程图5
【驱动备份】点击”驱动管理“功能,可以对驱动进行”备份、还原、删除“操作。如下图所示:
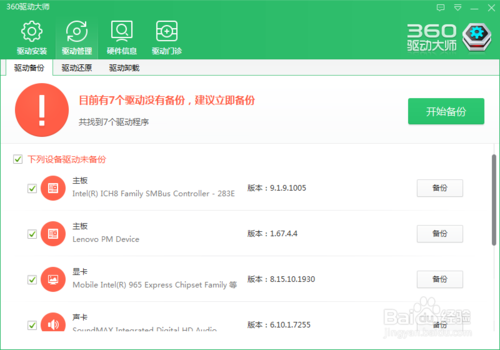
360驱动大师重装系统图文教程图6

360驱动大师重装系统图文教程图7
【驱动还原】当使用了”备份“功能完成驱动备份后,就可以使用驱动还原功能。还原功能主要针对重装系统或是驱动更新失败后的驱动处理。如下图:

360驱动大师重装系统图文教程图8
【驱动卸载】点击”驱动管理“功能下的”卸载“选项卡,可以卸载驱动程序。如下图:

360驱动大师重装系统图文教程图9
【查看备份】笔者的计算机驱动程序被默认备份到G盘,直接按下图路径和名称打开,即可看到备份好的驱动程序。如下图

360驱动大师重装系统图文教程图10
通过上面的360驱动大师重装系统图文教程,我们就可以轻松掌握这个方法了,但是小编要提醒大家的是,如果大家想要一键重装系统,那就不要用360这个垃圾软件,不妨去试试系统之家一键重装大师吧,这款软件更好用更方便的。推荐阅读:系统之家官网win8。