现在的安装win7纯净版64位下载方法不用光驱和光盘,只需要傻瓜式U盘装机win764位系统图文教程就可以轻松搞定了!但是如何使用傻瓜式U盘装机win764位系统图文教程呢?下面就让win7之家小编为大家详细的介绍一下傻瓜式U盘装机win764位系统图文教程吧。
傻瓜式U盘装机win764位系统操作步骤如下:
1.使用U大师U盘启动盘制作工具制作启动U盘。
2.将下载来的WIN7的iso镜像文件用WinRAR解压,提取所有文件到U盘根目录,并将里面名为bootmgr文件重命名为win7mgr。
3.设置电脑从U盘启动,插上U盘启动电脑,进入选择菜单界面,选择【12】,然后在下一个界面中选择【2】进入WINPE安装Win7。
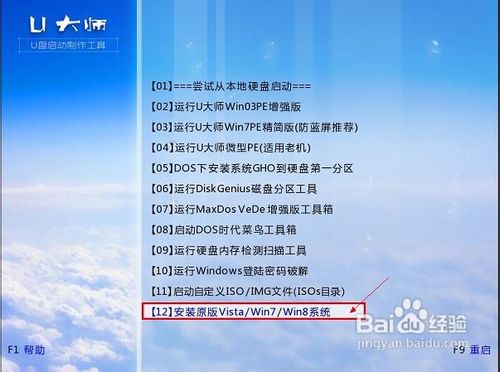
傻瓜式U盘装机win764位系统图文教程图1

傻瓜式U盘装机win764位系统图文教程图2

傻瓜式U盘装机win764位系统图文教程图3

傻瓜式U盘装机win764位系统图文教程图4
4.点击“开始安装”按钮,进行系统安装。

傻瓜式U盘装机win764位系统图文教程图5

傻瓜式U盘装机win764位系统图文教程图6
5.勾选“我接受许可条款”,单击“下一步”按钮。
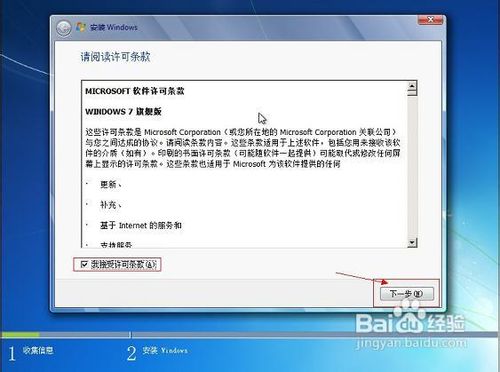
傻瓜式U盘装机win764位系统图文教程图7
6.选择“自定义”安装。
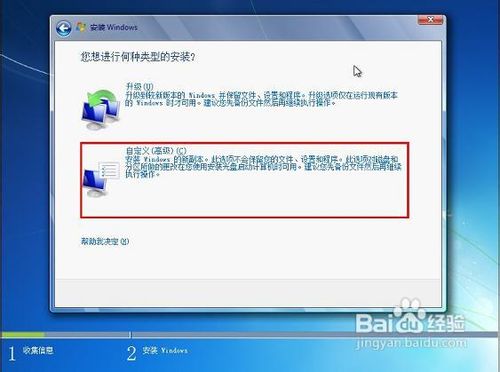
傻瓜式U盘装机win764位系统图文教程图8
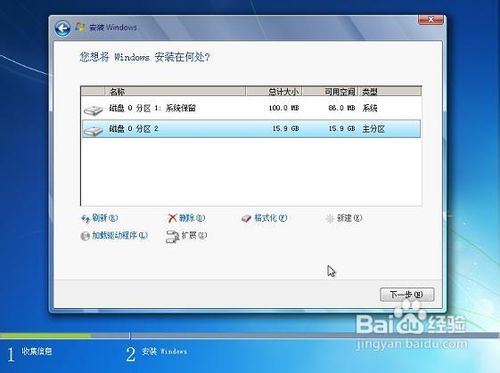
傻瓜式U盘装机win764位系统图文教程图9
7.选择系统安装路径。
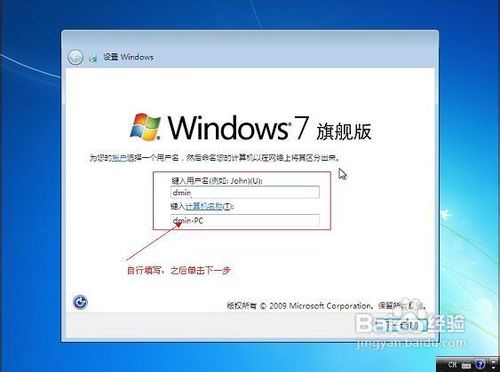
傻瓜式U盘装机win764位系统图文教程图10
8.将事先准备好的密钥输入,点击“下一步”。
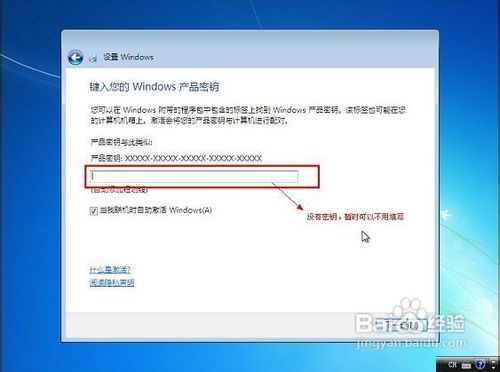
傻瓜式U盘装机win764位系统图文教程图11
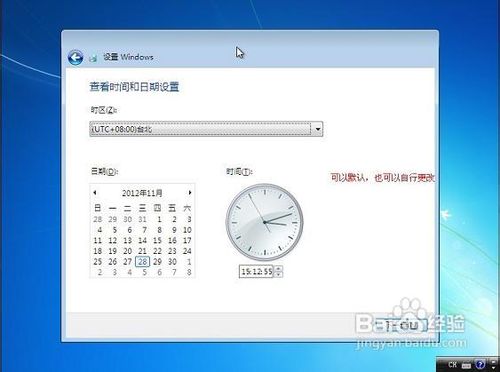
傻瓜式U盘装机win764位系统图文教程图12
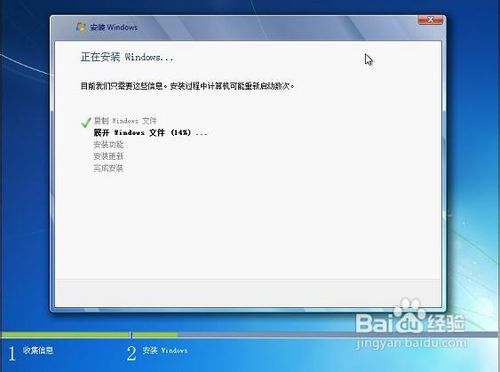
傻瓜式U盘装机win764位系统图文教程图13

傻瓜式U盘装机win764位系统图文教程图14

傻瓜式U盘装机win764位系统图文教程图15

傻瓜式U盘装机win764位系统图文教程图16
综上所述,以上就是小编为大家介绍的傻瓜式U盘装机win764位系统图文教程,傻瓜式U盘装机win764位系统图文教程到这里就全部结束了,好了,如果大家还想了解更多的资讯敬请关注windows7之家官网吧。如果觉得教程不错的话记得收藏本站,以后要找教程不会迷路哦,希望能够帮助广大用户们!