windows7之家小编发现有很多朋友都不知道虚拟机怎么用u盘安装系统,其实虚拟机用u盘安装系统的方法是非常简单的,如果大家想要学习虚拟机用u盘安装系统的方法,小编可以来帮助大家,下面就来告诉大家虚拟机怎么用u盘安装系统最简单方便吧。
打开VMware Workstation虚拟机软件

虚拟机怎么用u盘安装系统最简单方便图1
选择 文件->新建虚拟机
您希望使用什么样的配置:选择典型推荐 单击下一步
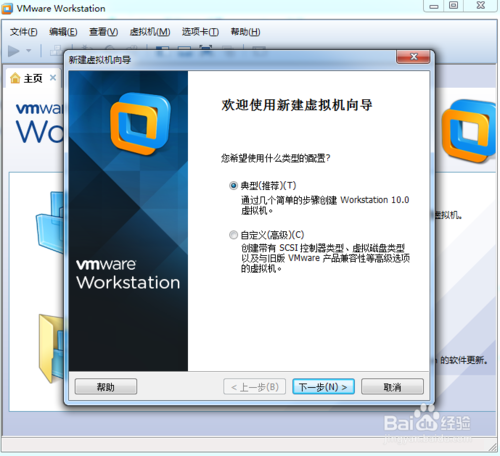
虚拟机怎么用u盘安装系统最简单方便图2
选择 稍后安装操作系统
单击下一步
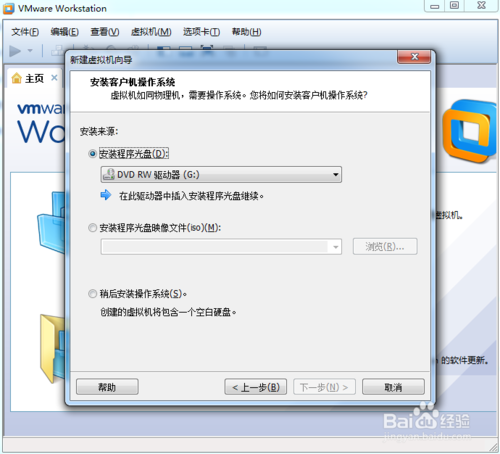
虚拟机怎么用u盘安装系统最简单方便图3
选择你要安装的windows系统版本
单击下一步
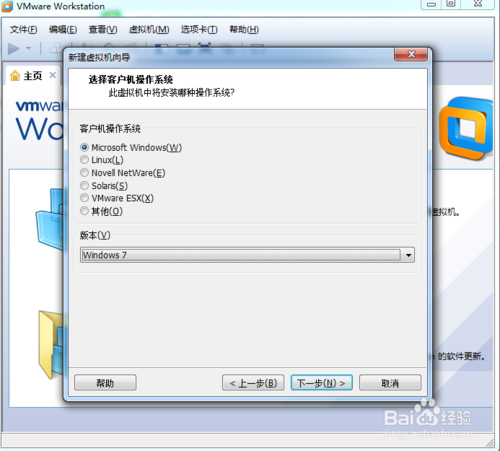
虚拟机怎么用u盘安装系统最简单方便图4
设置你要创建虚拟机的名称和保存的路径
单击下一步
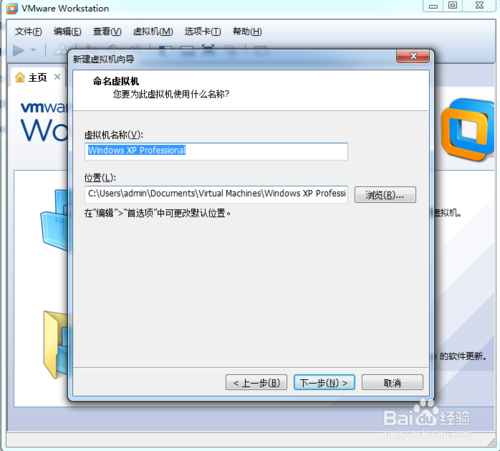
虚拟机怎么用u盘安装系统最简单方便图5
设置为虚拟机分配的硬盘大小
然后单击下一步
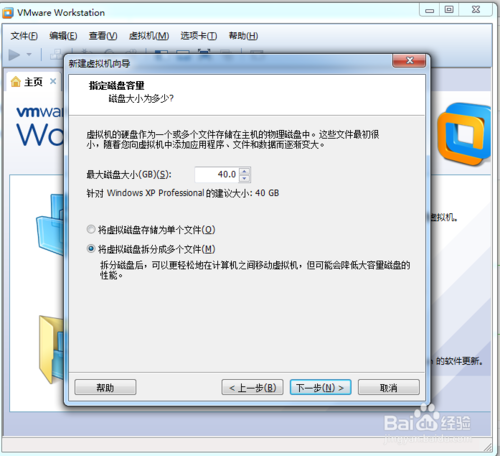
虚拟机怎么用u盘安装系统最简单方便图6
这里可以设置你为虚拟机分配的硬件资源,直接单击完成也可以
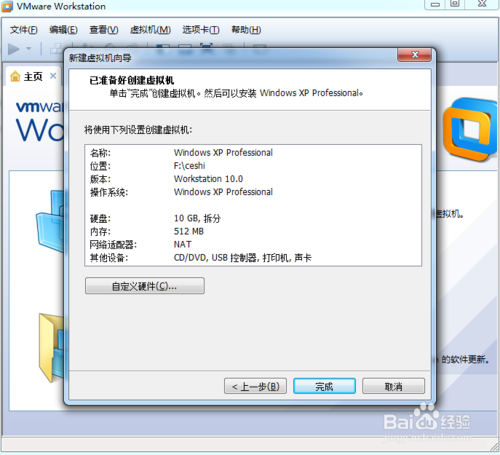
虚拟机怎么用u盘安装系统最简单方便图7
单击编辑虚拟机设置
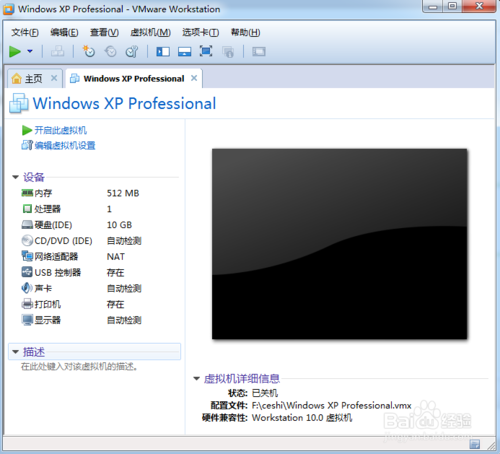
虚拟机怎么用u盘安装系统最简单方便图8
插入我们的U盘pe系统
按照图片指示去操作
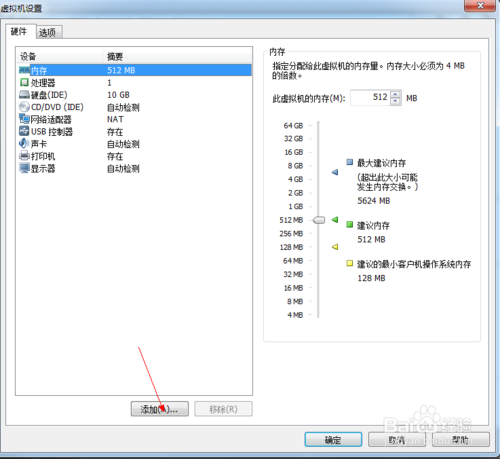
虚拟机怎么用u盘安装系统最简单方便图9
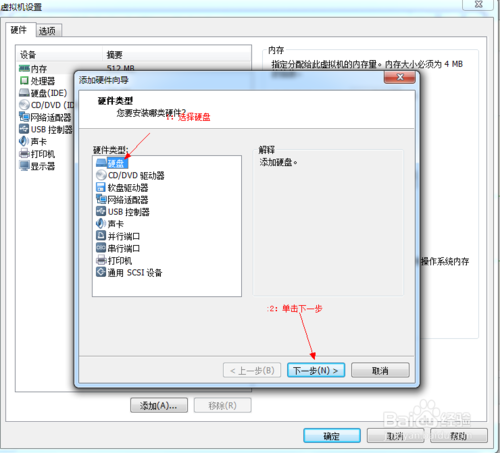
虚拟机怎么用u盘安装系统最简单方便图10
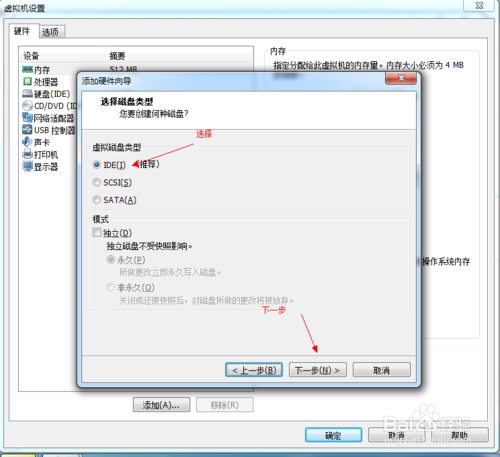
虚拟机怎么用u盘安装系统最简单方便图11
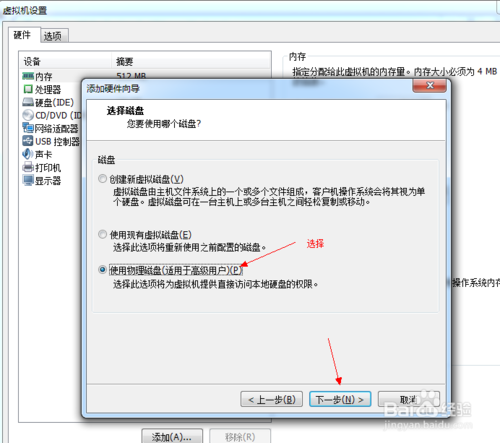
虚拟机怎么用u盘安装系统最简单方便图12

虚拟机怎么用u盘安装系统最简单方便图13
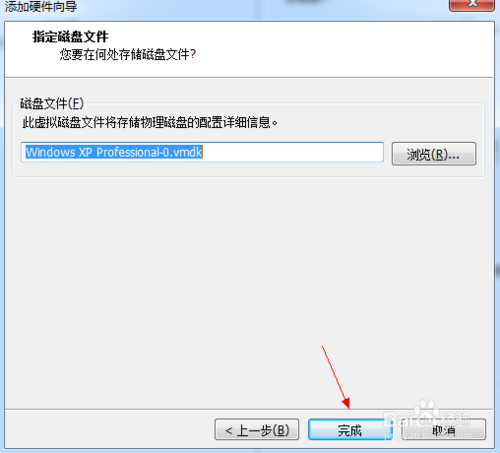
虚拟机怎么用u盘安装系统最简单方便图14
启动客户机进入BIOS设置 单击虚拟机菜单->电源- >进入bios模式
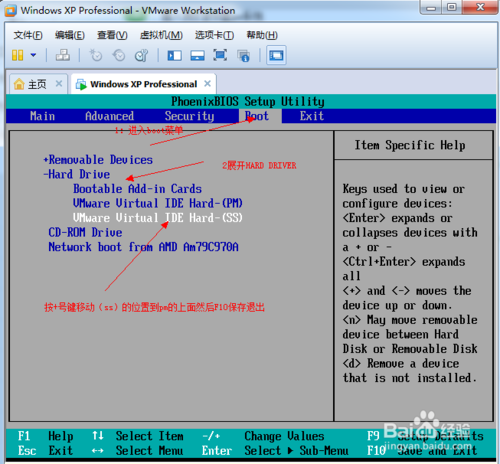
虚拟机怎么用u盘安装系统最简单方便图15

虚拟机怎么用u盘安装系统最简单方便图16
在PE系统中安装win7ghost操作系统
完毕!
上述就是虚拟机怎么用u盘安装系统最简单方便了,大家是否都已经掌握了这个虚拟机用u盘安装系统的方法呢?总而言之这个方法是非常普通的,但是效果很好哦,所以大家尽管去试试吧,绝对不会让大家失望的,也可以收藏起来哦。