windows7之家小编今天要给大家带来的就是电脑重装系统u盘w7教程了,大家是不是从很久之前就开始期待u盘重装w7的方法了呢?当然小编分享的u盘重装w7方法可是非常好用的,而且专门为了大家所准备!下面就一起来看看这篇电脑重装系统u盘w7教程吧!
准备工作:
1、1G以上的U盘或存储卡
2、UltraISO-U盘系统文件写入工具
3、番茄花园win7系统安装文件
重装步骤:
第一步,双击UltraISO.exe,再打开刚才下载的系统文件
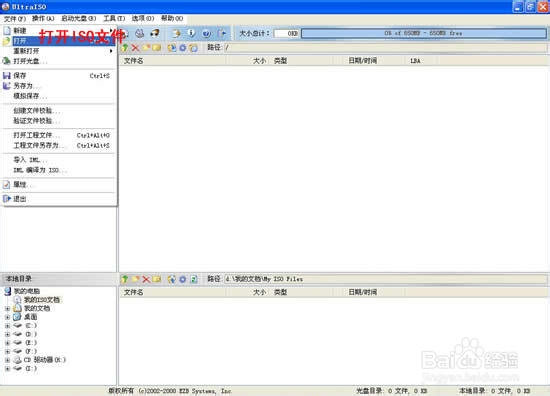
电脑重装系统u盘w7教程图1
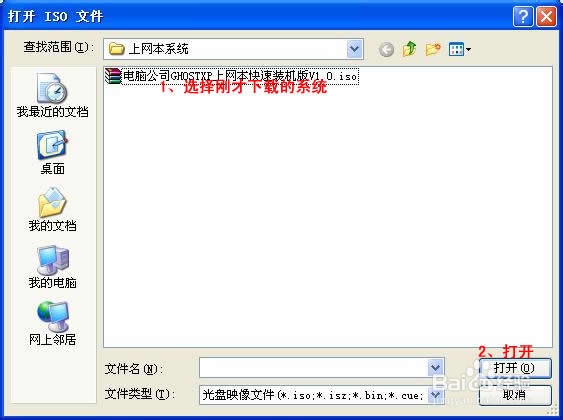
电脑重装系统u盘w7教程图2
第二步,插入U盘或是存储卡,选择“启动光盘-写入硬盘映像”
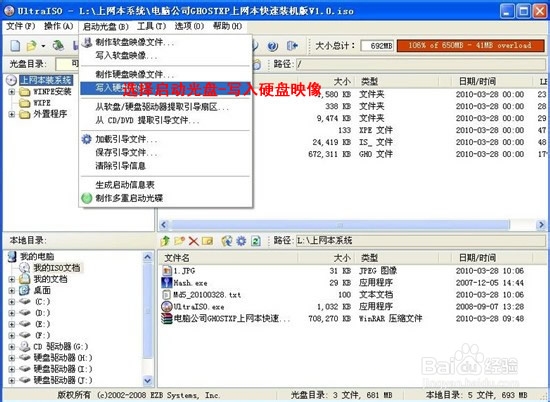
电脑重装系统u盘w7教程图3
第三步,选择写入模式,制作启动盘(写入前请备份重要数据)。模式有USB-ZIP与USB-HDD两种,不同有主板支持的模式有差别,大多数情况下支持USB-ZIP。

电脑重装系统u盘w7教程图4
选择“是”以继续写入数据
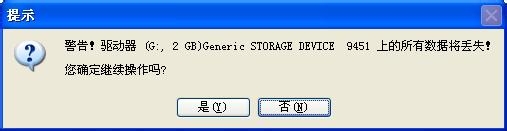
电脑重装系统u盘w7教程图5
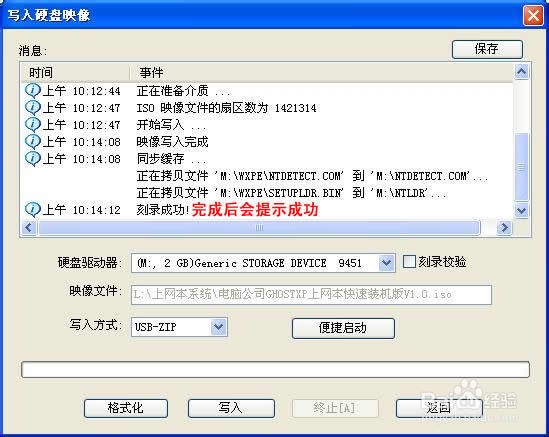
电脑重装系统u盘w7教程图6
第四步,制作完成后就可以开始安装系统了。将U盘插入上网本并开机,启动时按DEL(或F2)进入主板CMOS设置,设置第一启动设备为USB或可移动装置,可以启动即告成功
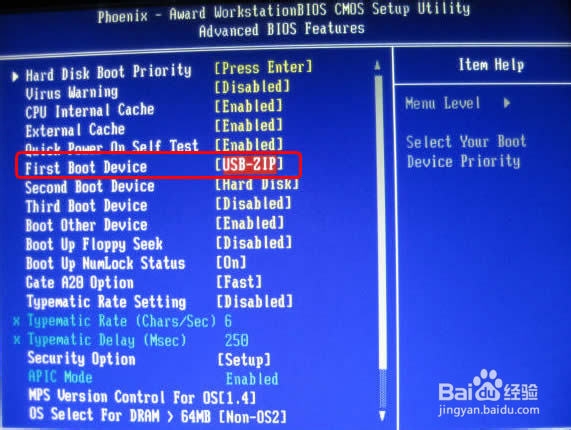
电脑重装系统u盘w7教程图7
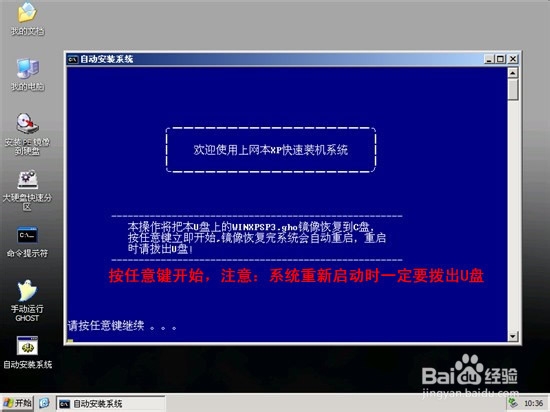
电脑重装系统u盘w7教程图8
第五步,用U盘启动,进入WINPE,新本本要先分区,然后双击桌面左下角的“自动安装系统”
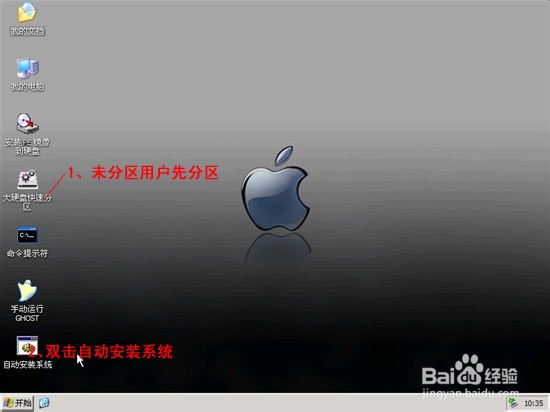
电脑重装系统u盘w7教程图9
第六步,按任意键开始复制系统,复制完后系统会自动重启。
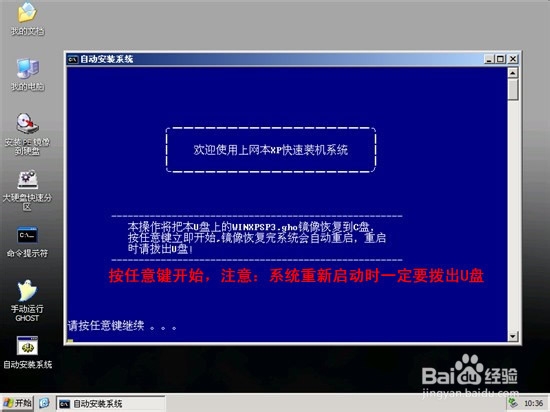
电脑重装系统u盘w7教程图10
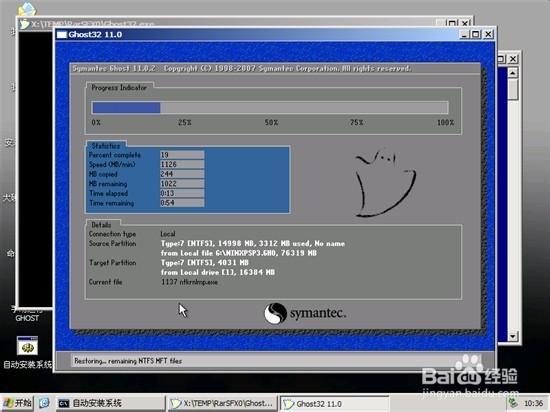
电脑重装系统u盘w7教程图11
重启后系统会自动部署安装,包括常用软件与硬件驱动都会自动安装好。
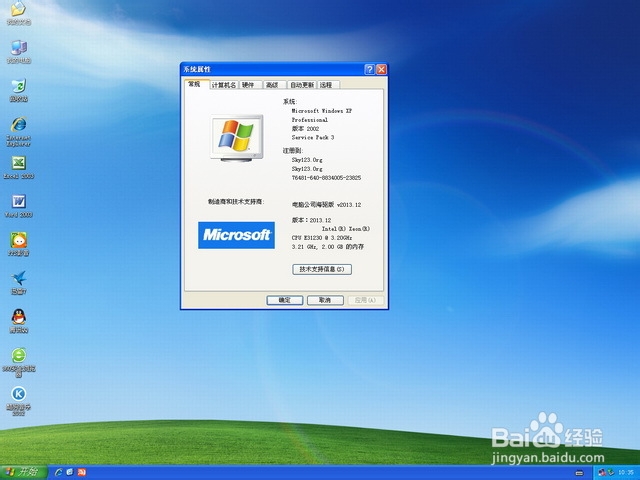
电脑重装系统u盘w7教程图12
上面就是电脑重装系统u盘w7教程了,大家是否都已经掌握了u盘重装w7的方法呢?大家赶紧去试一试吧,绝对不会让大家失望的哦。总之方法就在这里了,用不用就看大家醒不醒目了。小编可不能再跟大家胡扯了,还有很多教程在等着小编去写呢,咱们下一篇教程见!如果觉得教程不错的话记得收藏本站,以后要找教程不会迷路哦。 你学会了吗,心动的童鞋们赶快动手设置一下!