ghost是一个很实用的工具包括备份恢复都可以使用,很多人遇到系统问题,都会装系统,不是送到售后就是到处求别人,费时费钱。各位朋友有没有想过求人不如求己,自己学着做系统呢?那接着就来学习如何用ghost工具装win7系统。
国内有很多专业人士喜欢研究用ghost工具装win7系统,将ghost安装win7系统过程简单化使得装机爱好者不再因为换系统而头疼。今天将讲解如何快速用ghost工具安装系统win7的。
用ghost工具装win7:
在这里强调一下买的是品牌机的用户如果是买的时候就带有系统的话不建议使用ghost重装win7方法,这种机器适合使用winpe进行硬盘全格后重新安装系统。首先百度下载一键GHOST软件,下载图中位置的就可以,当然也可以去其他地方下载。下载后安装包。

用ghost工具装win7载图1
双击安装包,开始进行安装点击下一步选择我统一然后下一步,注意图三我们选择普通安装,也可以使用快速安装,我们这里为了截图方便就使用了普通模式,第二个会让等待的时间变少方便安装。下面是选择安装位置我们最好选择默认位置,因为安装完成后软件也就不再存在了所以不用纠结安装在哪里。安装完成后桌面会出现如图四种的图标,OK软件安装完成。
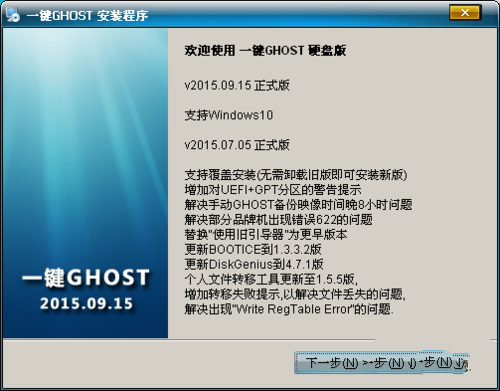
用ghost工具装win7载图2

用ghost工具装win7载图3
开始ghost工具安装系统win7:
首先我们解压准备好的win7系统iso压缩文件,解压后在文件夹中我们可以看到有GHO后缀的文件我们选择占用空间最大的文件(看不到文件格式后缀的用户可以看我的另外一篇经验已引用),我们稍后会用到这个文件记住它在你电脑中的位置。
如何显示文件格式后缀
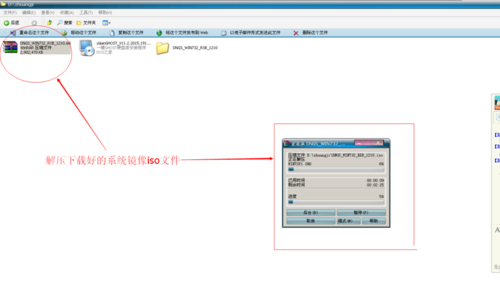
用ghost工具装win7载图4

用ghost工具装win7载图5
打开我们的一键ghost软件,我们看到提示我们备份,我们今天不备份主要是ghost安装win7所以我们选择上方有向下箭头名字是导入的文件夹图标点击。在弹出的对话框中找到我们第一步中记录的GHO文件位置,双击我们的文件,会提示警告框我们点击确定,继续弹出一个询问狂是否保留被导入映像,如果想放着以后用选是,否则选否。做出选择后我们看到屏幕左上角提示正在复制,我们耐心等待它复制完成。

用ghost工具装win7载图6

用ghost工具装win7载图7
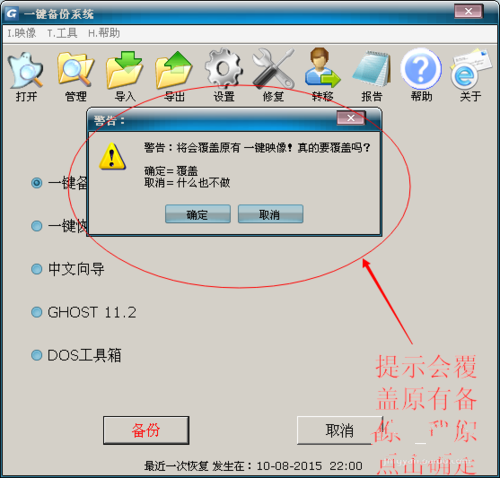
用ghost工具装win7载图8
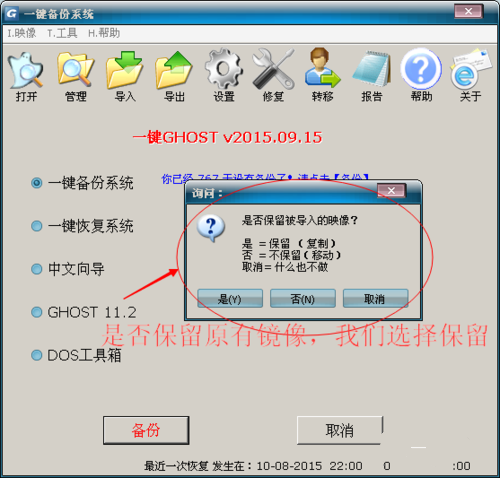
用ghost工具装win7载图9

用ghost工具装win7载图10
复制完成后我们看到选项中一键恢复系统前面被点上蓝点表明选中,右侧的信息提示我们“你想回到xx年xx月xx日吗?请点击【恢复】”下面是映像信息,我们本次导入的是win7镜像所以有2000多M,XP则是60m--700M,win7以我们点击左下角的恢复按钮,弹出提示框第一个是建议设置主页我们点击取消,第二个是提示电脑必须重启我们点击确定。

用ghost工具装win7载图11
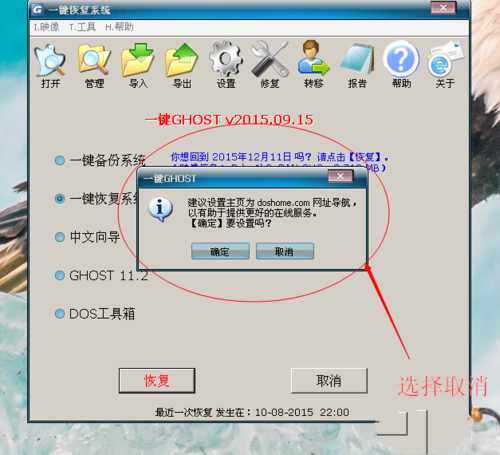
用ghost工具装win7载图12

用ghost工具装win7载图13
点击确定后电脑开始重启,进入到一个黑色叫我们操作系统的黑色界面,我们选择一键ghost点击回车,进入界面一路点回车,然后界面会进入到一个飘着一个鬼魂的进度条界面如图六所示,我们开始漫长的等待。

用ghost工具装win7载图14

用ghost工具装win7载图15
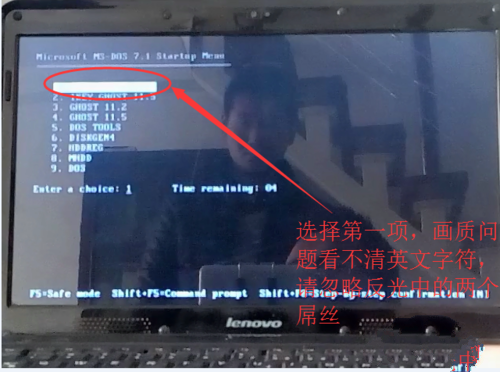
用ghost工具装win7载图16

用ghost工具装win7载图17

用ghost工具装win7载图18
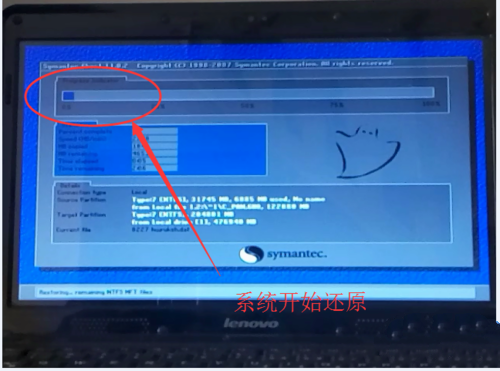
用ghost工具装win7载图19
进度条完成后我们看到提示我们是否重启我们选择重启,重启后电脑开始进入系统初始化界面,所有步骤都会自动开始我们只需要耐心的等待,直到自己进入系统桌面本次系统安装完成,操作描述看似复杂其实使用次数多了就很简单了,希望能够帮到大家。

用ghost工具装win7载图20
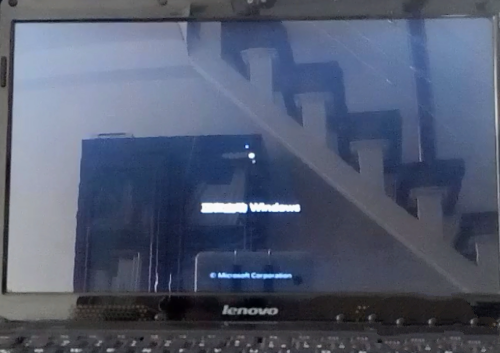
用ghost工具装win7载图21

用ghost工具装win7载图22

用ghost工具装win7载图23
以上的全部内容就是关于如何用ghost工具装win7系统了,用ghost工具装win7系统需要注意的是本方法只适用于组装电脑或已经用ghost方式装过系统的电脑,不适合出厂带windows系统并没有重装过的品牌电脑,在进行ghost安装win7系统之前,记得备份。