U盘安装系统的方法可以帮助我们电脑出现的各种问题,而且u启动还增添了windows平板电脑的支持,如果您一心追求简便、高效、实用的用户而言,那系统之家不失为最佳选择。使用了系统之家U盘制作启动盘的用户们不必再为平板电脑系统崩溃、无法启动等问题而担心。
u盘pe启动盘制作教程是一种时下非常普及的系统安装方式,系统之家U盘启动系统安装只需制作好pe启动盘工具,然后设置BIOS设置usb为第一启动,今天我们就来看看自己制作u盘pe系统的方法吧。
自制u盘pe系统步骤:
1、下载安装系统之家u盘制作pe系统,双击打开系统之家PE。如图1所示:
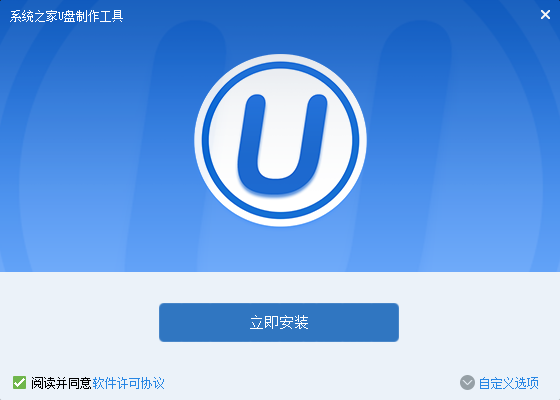
自己制作u盘pe系统载图1
2、插入U盘,系统之家制作u盘pe会读取U盘。如图2所示:
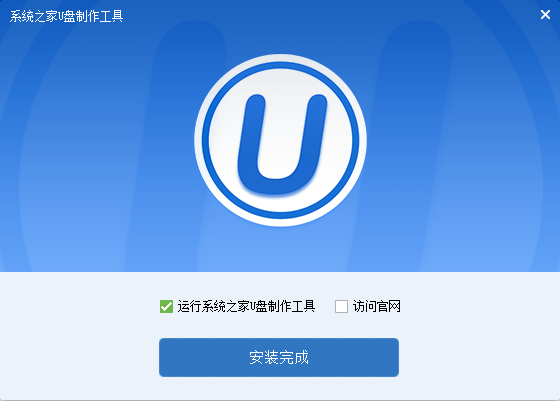
自己制作u盘pe系统载图2
3、在选项里选择自己所需要的设置。(建议默认)如图3所示:

自己制作u盘pe系统载图3
4、全部选择完成后,点击“一键制作”,在弹出的对话框里选择“确定”。(备份好U盘里的东西)如图4所示:
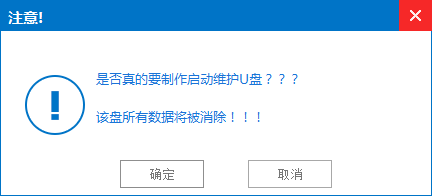
自己制作u盘pe系统载图4
5、耐心等待,正在制作U盘为启动盘。如图5所示:
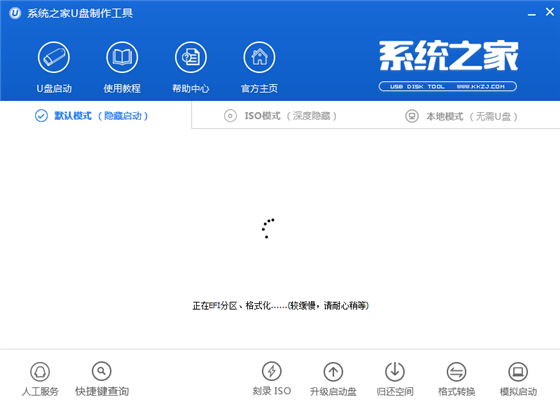
自己制作u盘pe系统载图5
6、制作完成后再弹出的对话框选择“否”。如图6所示:
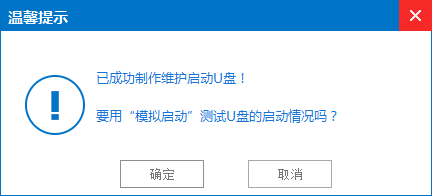
自己制作u盘pe系统载图6
以上就是如何把自己制作u盘pe系统步骤了,在自己制作u盘pe系统的过程有什么疑问都可以向小编提出来,小编会第一时间帮你解决这些难题,如何把自己制作u盘pe系统这问题从上述的图文教程以后是不是觉得很简单了,网友通过上面的操作步骤学到了吧。