系统之家u盘启动盘制作工具是一款强大的启动盘制作软件,对于新手用户来说,由于系统之家软件专业度很高,想一下就上手是比较困难的。所以这里给大家分享一篇官方使用系统之家u盘启动盘制作工具教程。
u盘它的作用无处不在,那如果是用来装电脑操作系统用呢那会怎样?怎样用系统之家u盘启动盘制作工具安装原版windows系统?系统之家u盘启动盘制作工具怎样安装原版系统?今天小编详述怎样使用系统之家原版win10系统的方法!
联想n50自制u盘启动盘操作步骤:
1、首先我们把制作好的u盘制作启动盘插入电脑usb接口,重启电脑按开机启动快捷键设置开机u盘启动,进入了系统之家主菜单之后选择【2】系统之家win8pe标准版(新机器)按回车键进入,如图所示:
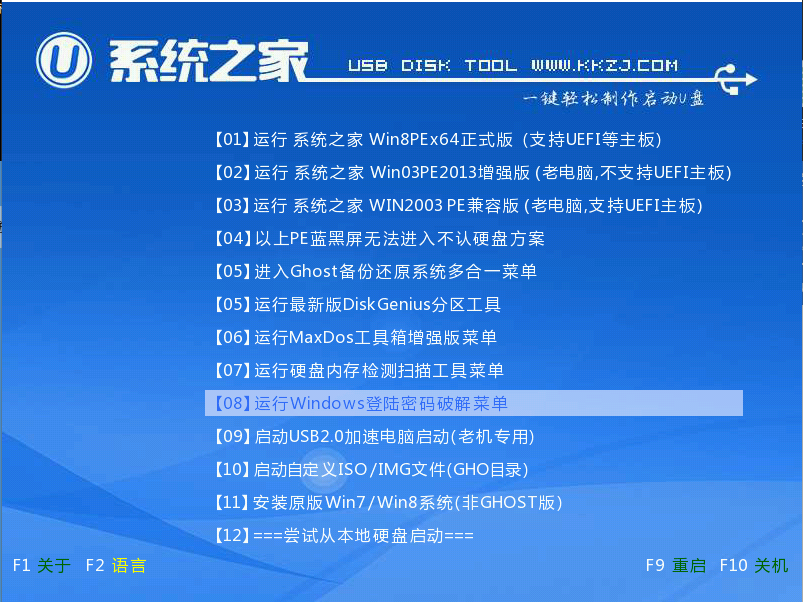
自己制作u盘启动载图1
2、然后先用分区工具做好分区之后,然后在系统之家pe装机工具当中选择win10镜像文件存安装到c盘当中,点击确定,如图所示:
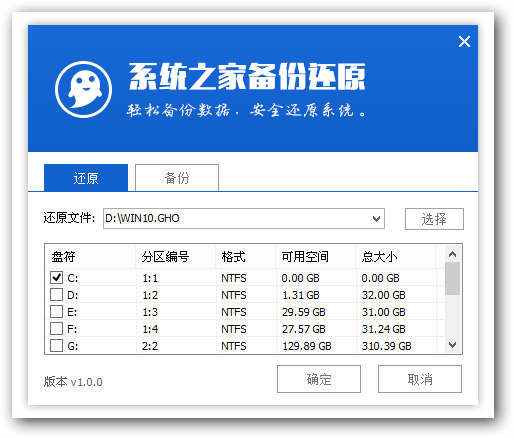
自己制作u盘启动载图2
3、确定之后弹出程序执行还原操作提醒,将下面的复选框“完成后重启”勾选起来,点击确定。如图所示:
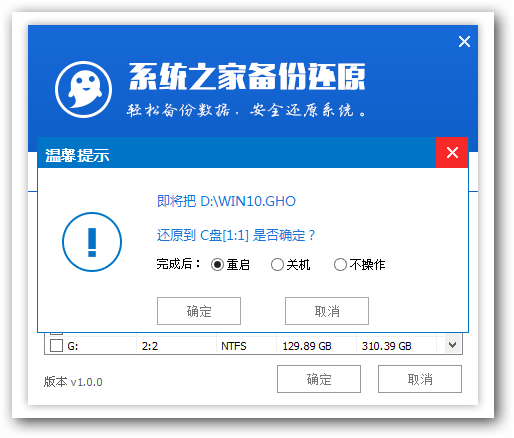
自己制作u盘启动载图3
4、接下来是程序进行安装过程,等待安装完成之后再重启,并且进行win10系统设置的过程,根据步骤的提示去设置,如图所示:

自己制作u盘启动载图4
5、设置完成之后win10系统就安装完成了,用户们就可以正常使用win10系统了。如图所示:
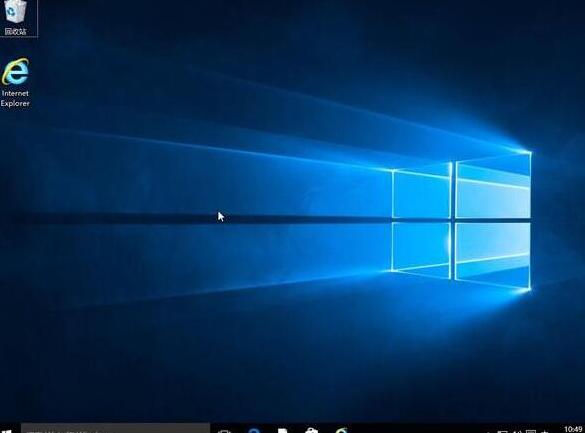
自己制作u盘启动载图5
大家对小编介绍的u盘自制启动盘的方法都有了解了吗?用自己制作u盘启动盘安装win10系统教程就为大家分享到这里了,如果有不懂自己制作u盘启动安装win10系统的朋友可以按照上述方法进行安装哦。